Рисунок арка: арки векторные изображения, графика и иллюстрации
Мастер-класс смотреть онлайн: Мастерим арки в восточном стиле
Встала передо мной задачка в виде декорирования стены в кафе в восточном стиле. Сразу захотелось сделать ниши, витражи, подсветку и много всего, но не судьба этому сбыться поскольку гипсокартоновая стена уже имелась, пространства за ней для ниш маловато, да и переделка — дело долгое и дорогое. В итоге долгих раздумий родилась идея декорировать стену накладными элементами в форме арок с орнаментом в восточном стиле, а на оставшуюся часть стены и примыкающую к ней стену нанести золотой орнамент. Итак, макет родился:)
Материалы, которые понадобились мне для работы:
— вспененный пластик, 2 листа размером 2х3 метра;
— клей для пластика;
— грунт акриловый с мелкой фактурой;
— краска алкидная без белого пигмента;
— оранжевый колер;
— художественные акриловые краски, в том числе темное и светлое золото;
— контуры по стеклу и керамике;
— защитный лак на водной основе;
— мозаика белая, серебряная и золотая;
— жидкие гвозди;
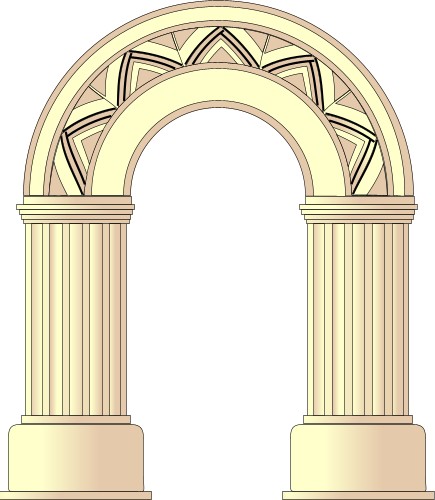 На первом этапе нужно было разрезать пластик и собрать сами арки. Арок три, две из них широкие высотой 192 см и шириной 150 см и одна узкая высотой 192 см и шириной 120 см. Каждая арка собиралась из трех частей пластика, на рисунке привожу раскрой на одну широкую арку, с узкой все аналогично.
На первом этапе нужно было разрезать пластик и собрать сами арки. Арок три, две из них широкие высотой 192 см и шириной 150 см и одна узкая высотой 192 см и шириной 120 см. Каждая арка собиралась из трех частей пластика, на рисунке привожу раскрой на одну широкую арку, с узкой все аналогично.После того, как пластик разрезан на детали (режется ножом), его необходимо склеить клеем для пластика. Аккуратно совмещаем детали арки, подрезаем где выступает, наносим клей, прижимаем детали друг к другу чем-нибудь тяжеленьким минут на 15, опять подрезаем, если где то не идеально совместилось и все, можно грунтовать. Грунт берем тот, который легко ложится на пластик, на упаковке это должно быть написано. У меня был грунт с мелкой фракцией песка, нанесла в один слой с лица, этого достаточно. Теперь можно приступать к покраске внутренней части арки в основной оранжевый цвет. В целях экономии краски крашу края валиком, средину там где будет рисунок оставляю нетронутой.
Сразу хочу предупредить что арки у меня лежат на полу и соответственно при фотографировании их формы несколько искажены. После того как первый слой краски оранжевого цвета высох наношу второй слой и даю высохнуть. Теперь пришло время трафарета. Я делала трафарет по рисункам, найденным на просторах интернета. У меня два вида рисунка: один на центральную узкую арку и один на две широких боковых арки. Распечатала рисунки на принтере, склеила и на обратную сторону приклеила самоклеящуюся пленку для прочности.
После того как первый слой краски оранжевого цвета высох наношу второй слой и даю высохнуть. Теперь пришло время трафарета. Я делала трафарет по рисункам, найденным на просторах интернета. У меня два вида рисунка: один на центральную узкую арку и один на две широких боковых арки. Распечатала рисунки на принтере, склеила и на обратную сторону приклеила самоклеящуюся пленку для прочности.
По итогам работы с самодельными трафаретами поняла что лучше без них. Краска подтекает под трафарет, потом приходится подправлять рисунок. Пленка дает прочность и удобство при вырезании, но никакой помощи при нанесении краски не оказывает. Второй раз этот трафарет лучше не использовать. Я наносила узор через трафарет в несколько этапов. Вначале вырезала центральную круглую часть, прикрепила трафарет без круга к арке и покрасила в бордово-малиновый цвет.
После того как круг высох, вложила круглую средину с вырезанными элементами и начала последовательно наносить краски.
Вот что у меня получилось в итоге:)
То же самое делаю на второй широкой арке и таким же способом наношу узор на узкую арку. Только этот трафарет я уже не проклеиваю пленкой. Вот результат:)
Только этот трафарет я уже не проклеиваю пленкой. Вот результат:)
Ну вот и пришла пора переходить к украшательству 🙂 Я решила это сделать с помощью контуров по стеклу и керамике. Рисунок получился плосковат, захотелось ему добавить объема точечками в стиле «Point-to-point». И вот вооружившись контурами я начала проходить весь рисунок по краю узора 🙂
Для придания еще большего восточного колорита я решила декорировать окантовку рамки (те узкие детали, которые я наклеивала на основную деталь) мозаикой. Изначально планировалось что вся мозаика будет белой, но в магазине не нашлось нужного количества белой мозаики и пришлось выдумывать. Но, как говорится, не было бы счастья, да несчастье помогло! Попалась мне в дополнение золотая, серебряная и смешанная серебряно-золотая стеклянная мозаика. Раскладываю все до последнего кусочка создавая несложный узор. Стеклянная мозаика просто замечательно выглядит и украшает белую 🙂 Выкладываю… Оставляю пустые места под шурупы для крепления на стену.
Любуюсь:)
Итак, все три арки выложены мозаикой на жидкие гвозди, клей окончательно высох, пришло время монтировать арки на стену 🙂 Пока я трудилась над созданием арок часть работы происходила непосредственно в кафе. Стены были покрашены в основной цвет слоновой кости и на них был нанесен узор темно-золотой краской. Нижняя часть стен покрашена в коричневый цвет и отделяет диванную зону.
Слева на фото видна одна из арок с тыльной стороны. Временный каркас из бруса был сделан для транспортировки до места для избежания деформации арок. Пока арки были на каркасе я прогрунтовала их с тыльной стороны универсальнйо грунтовкой, которая хорошо ложится на пластик. Это необходим для лучшего сцепления поверхности арки со стеной при приклеивании. Пришла пора снимать арки с каркаса и крепить на стену. Крепим на жидкие гвозди и шурупы, к шурупам берем дюбеля-бабочки для крепления наших арок на гипсокартон.
Параллельно с креплением арок дорисовываем полосы под потолком, на стенах и вокруг арок золотой краской в цвет узора на стенах.
Вот что у нас получилось:)
После того как арки закреплены и шурупы замаскированы мозаичными элементами, начинаем затирать мозаику бежевой затиркой.
Затем удаляем остатки затирки с мозаики, подкрашиваем внешний торец арки краской цвета слоновой кости, внутренний торец арки оранжевой краской и наслаждаемся красотой, не дожидаясь пока высохнет затирка.
Арка из подручных материалов для дачи (+8 фото)
Садовая арка разнообразит ландшафт любой дачи. Можно купить в магазине, а можно сделать своими руками. Осталось только решить из чего можно сделать арку на даче. Предлагаем вам фото обзор 10 идей.
Первое что приходит на ум – это металлические профильные трубы. Выглядят они роскошно и красиво. Но дороговато.
Деревянные садовые арки намного дешевле и легче в сборке. Но они не простоят долго. И за ними нужен уход, чтобы дерево не рассохлось и не сгнило.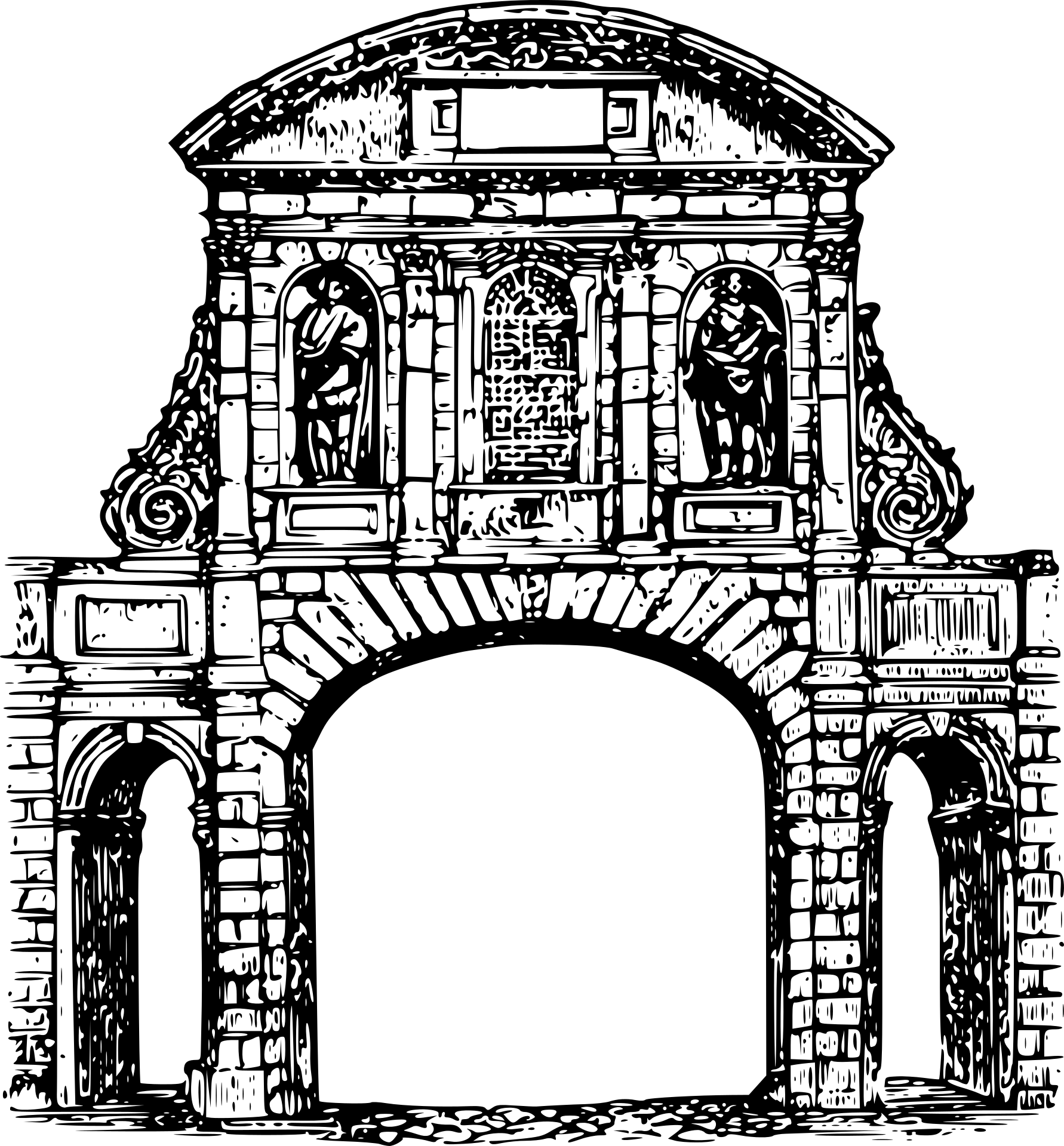
Еще более бюджетный вариант пластиковые трубы ПВХ.
Ещё один интересный вариант. Арка из деревянных чурбачков. Это очень красиво, но вряд ли дешево.
Арка из веток. Делается легко, а выглядит очень эффектно.
Каменная садовая арка.
Пластиковые арки легкие, их можно переносить и относительно дешевые. Но у них маленький срок жизни и они легко могут воспламениться, поэтому ставить их лучше подальше от огня.
Кирпичные арки могут быть удивительных форм.
А еще арки могут вырасти сами, если их направить. Есть много деревьев и кустарников, которые поддаются ландшафтному дизайну.
И напоследок, самые красивые арки все-таки из цветов. И неважно из чего она сделана, главная что она вся в цветах.
Читать полностью (ссылка)Арка из дерева для дачи самый оптимальный вариант. Можно купить готовую, можно сделать своими руками.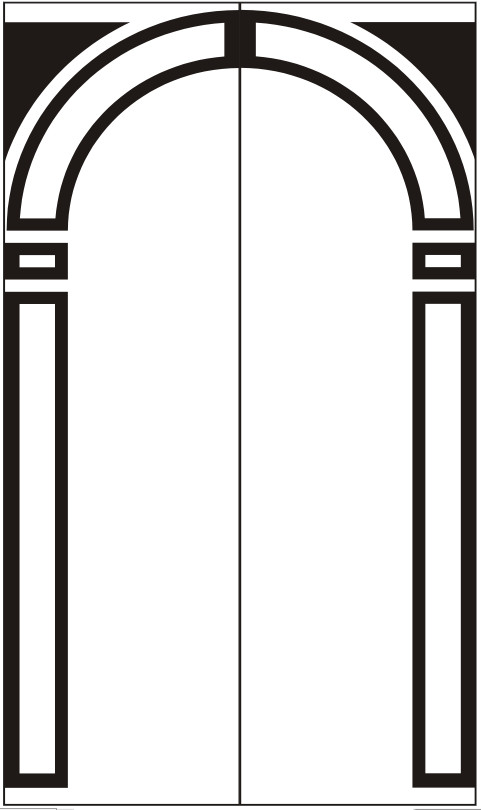
Самый простой вариант деревянный арки, в котором нет ничего лишнего.
Можно добавить к этой простой схеме сетку рабицу, чтобы цветам было, за что держатся и каменные опоры.
Купол может быть деревянный, это не так сложно сделать.
Схема трапециевидной арки.
Схема более сложно квадратной арки.
Чертеж арки с калиткой.
Схема более сложной садовой арки.
Свод арки может быть нескольких видов. Вот 3 из них.
Чертеж полукруглой арки.
Арка с небольшими сетчатыми заборчиками.
Читать полностью (ссылка) Так как от солнца металлическая арка нагревается и может погубить цветы. Обязательно надо покрасить или покрыть лаком, чтобы не испортилась от влаги. Сделать своими руками арку из дерева для дачи очень просто. Достаточно иметь простейший набор инструментов и фантазию. Предлагаем вам 10 фото с примерами дизайна.
Так как от солнца металлическая арка нагревается и может погубить цветы. Обязательно надо покрасить или покрыть лаком, чтобы не испортилась от влаги. Сделать своими руками арку из дерева для дачи очень просто. Достаточно иметь простейший набор инструментов и фантазию. Предлагаем вам 10 фото с примерами дизайна.
Самая простая арка – квадратная.
Можно немного усложнить и добавить перекладины.
Или добавить контейнеры для цветов и небольшие заборчики.
Круглые арки.
На самом деле, они только выглядят так, как будто их очень сложно сделать. Схема сборки очень проста.
Также можно использовать треугольную форму.
Рукастые мастера могут сделать не просто арка, а настоящую беседку со скамейкой.
Тоннели из любого материала смотрятся просто потрясающе.
Читать полностью (ссылка)В металлических арках множество плюсов: они прочные, надежные, легко делаются своими руками. Покупные просто собираются. Но надо обязательно подобрать правильную толщину прутьев, чтобы они выдержали те цветы, которые будут их обвивать. И тогда арки из металла для дачи будут шикарным украшением. Смотрим 10 фото.
Покупные просто собираются. Но надо обязательно подобрать правильную толщину прутьев, чтобы они выдержали те цветы, которые будут их обвивать. И тогда арки из металла для дачи будут шикарным украшением. Смотрим 10 фото.
Можно выбрать простенькую металлическую арку из профильной трубы. И обвить ее цветами.
Можно немного усложнить рисунок. И сделать несколько стандартных завитков, чтобы конструкция смотрелась богаче, а цветам было легче цепляться.
Если у вас есть знакомый хороший сварщик, вы можете не останавливать свою фантазию, а сделать из арки произведение искусства. Лучше даже обойтись без цветов, чтобы не закрывать такую красоту.
Просто металлической аркой мало кого можно удивить, а вот если арка будет еще нести функцию калитки это уже что-то интересное.
А можно сделать из арки беседку с лавочкой.
Можно пойти дальше и в беседке сделать прекрасное место для отдыха с фонарем и кроватью.
Цветы не обязательно должны обвивать всю арку. Можно сделать по бокам специальные отделения, куда можно поставить горшки с цветами.
Можно сделать по бокам специальные отделения, куда можно поставить горшки с цветами.
Очень популярны тоннели из арок. Это очень красиво, но достаточно дорого.
Арка в виде сердца очень выгодное вложение, потом будет прекрасным дополнением к свадьбе.
Но все же независимо от формы и других особенностей главная функция арки это каркас для красивых растений.
Читать полностью (ссылка)Для каждого человека приходит время, когда очень хочется отдохнуть от городской суеты. И нет лучше места для спокойного отдыха, чем на симпатичной скамейке под аркой из цветов на даче. Обычно обвивают кустистыми розами, лианами, хмелем и виноградам. Но есть и более экзотические варианты. Сейчас мы о них вам расскажем, смотрите наши 10 удивительных фото.
При выборе растений для арки надо учитывать прочность конструкции. Легкие арки подойдут для однолетних растений.
А для многолетних растений подойдут более прочные и большие арки.
Можно облегчить себе задачу и ждать пока цветы вырастут. Можно на готовую арку вешать или ставить контейнеры с цветами. Это тоже очень красиво.
Самое популярное растение для арок – это розы. Они прекрасно смотрятся на любой арке.
Живая арка из кустарника.
Кроме кустарников, для формирования арки использует целые деревья.
Можно пойти дальше и сформировать из дерева целую беседку.
Использовать лианы для обвивания беседки очень долгий и трудоемкий процесс, но он того стоит.
Шикарно смотрятся тоннели из цветов.
И напоследок, шикарная необычная конструкция из цветов и арок.
Читать полностью (ссылка)Галерея Арки
Помощь в подборе- Балкончик в Италии
- Итальянский дворик
- Восход солнца
- Терраса в Италии
- Арка на пляже в Мексике
- Терраса у моря
- Терраса у фонтана
- Колонны у берега
- Фонтанчик во дворике
- Терраса в Италии
- Вид на Флоренцию
- Балкончик во Флоренции
- Арка во дворик
- Балкончик в Париже
- Руины в Чорногории
- Дворик в Италии
- Терраса у моря
- Винный погреб
- Красная дверь
- Пуэрто де Моган
- Стена с колонами и арками
- Терраса в саду
- Старое здание
- Андалусия, Испания
- Лиссабон, Португалия
- Каменная стена, Франция
- Бамбуковая арка
- Каменная арка
- Апулия, Италия
- Дворик с павлинами
- Лестница у моря
- Балкон в Италии
- Дворик в Италии
- Балкон у залива
- Дворик у причала
- Дворик в Испании
- Цветочная арка у парка
- Арка с видом на Тадж-Махал
- Улочка в Испании
- Терраса у моря
- Балкон с колоннами
- Египет, рисунок
- Беседка у водопада, рисунок
- Терраса с арками у озера
- Арка на балкон
- Арка в Венеции
- Сад у водопада
- Арка в Испании
- Терраса у моря
- Дворик во Франции
- Павлины возле храма
- Улочка в Испании
- Беседка в саду
- Дворик в Испании
- Арка с видом на замок
- Руины древнего города
- Балкон с видом на Париж
- Арка с видом на Париж
- Терраса у моря
- Тадж-Махал рисунок
- Арка у моря, рисунок
- Арка у водопада
- Арка у бассейна
- Арка в пустыне
- Арка у моря, рисунок
- Весенняя арка в саду
- Арка в цветущем саду
- Арка и цветение в саду
- Арка и цветы в саду
- Беседка у озера, рисунок
- Арка в саду, рисунок
- Королевский сад
- Тайная улочка
- Цветочная арка
- Лиссабон, Португалия
- Терраса в Испании
- Колизей, Италия
- Пергола с Вистерия, Италия
- Улочка в Италии
- Каменная арка в море
- Терраса у моря
- Арки и колонны
- Бастион в Будапеште
- Рыбацкий Бастион, Венгрия
- Фонтан на алее
- Мечеть,Касабланка, Марокко:
- Марракеш, Марокко
- Колонада католического собора
- Колонны и арки
- Колонны, Венеция
- Мостик, Венеция, рисунок
- Триумфальная арка, Париж
- Пешеходный мост
- Улица в Италии
- Дворик в Италии
- Улочка, Биселья, Италия
- Дворик, Греция
- Арка в Провансе, Франция
- Улочка в Тоскане, Италия
- Улочка, Кольмар, Франция
- Городские ворота, Италия
- Улочка в Тоскане, Италия
- Улочка в Испании
↓ Загрузить больше фотообоев ↓
125 фото лучших идей и красивого дизайна
Способов облагородить собственный земельный надел существует очень много.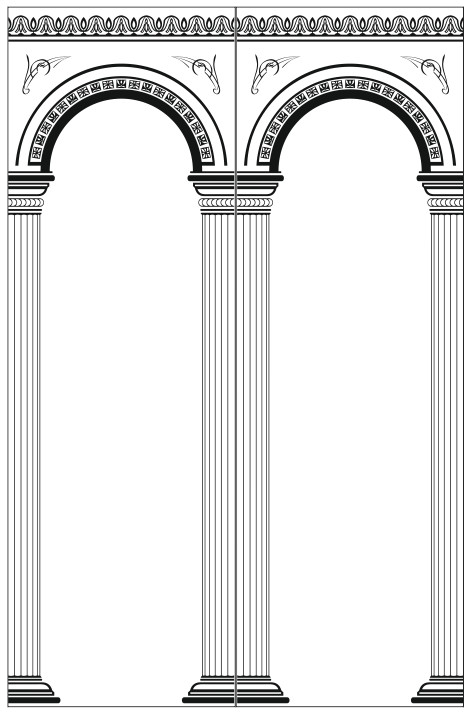 Кто-то проводит время, устраивая симпатичные грядки с полезными овощами и ягодами, кто-то отдает все силы разбивке цветников, а кто-то просто засеивает землю газонной травкой и наслаждается погодой-природой в теплой компании друзей и родственников. Но есть украшение, которое точно понравится всем садоводам. Это садовая арка для вьющихся растений.
Кто-то проводит время, устраивая симпатичные грядки с полезными овощами и ягодами, кто-то отдает все силы разбивке цветников, а кто-то просто засеивает землю газонной травкой и наслаждается погодой-природой в теплой компании друзей и родственников. Но есть украшение, которое точно понравится всем садоводам. Это садовая арка для вьющихся растений.
Преимущества садовой арки
Вертикальная конструкция совсем не занимает место, поэтому может быть использована на совсем крошечных участках.
При правильном выборе материалов она не требует особого ухода.
Некоторые арки можно собрать самостоятельно, используя подручные материалы, давно лежащие в сараях и гаражах.
Прелестные растения буквально за пару месяцев оплетут новую конструкцию, придавая участку красоту и таинственность древнего замка, заросшего бугенвиллией и диким виноградом. При этом уход за ними станет намного проще, чем за цветами обычной клумбы.
Арка с зелеными растениями помогает создать специальный климат рядом с собой, поэтому часто используется для защиты особо капризных особей растительного мира.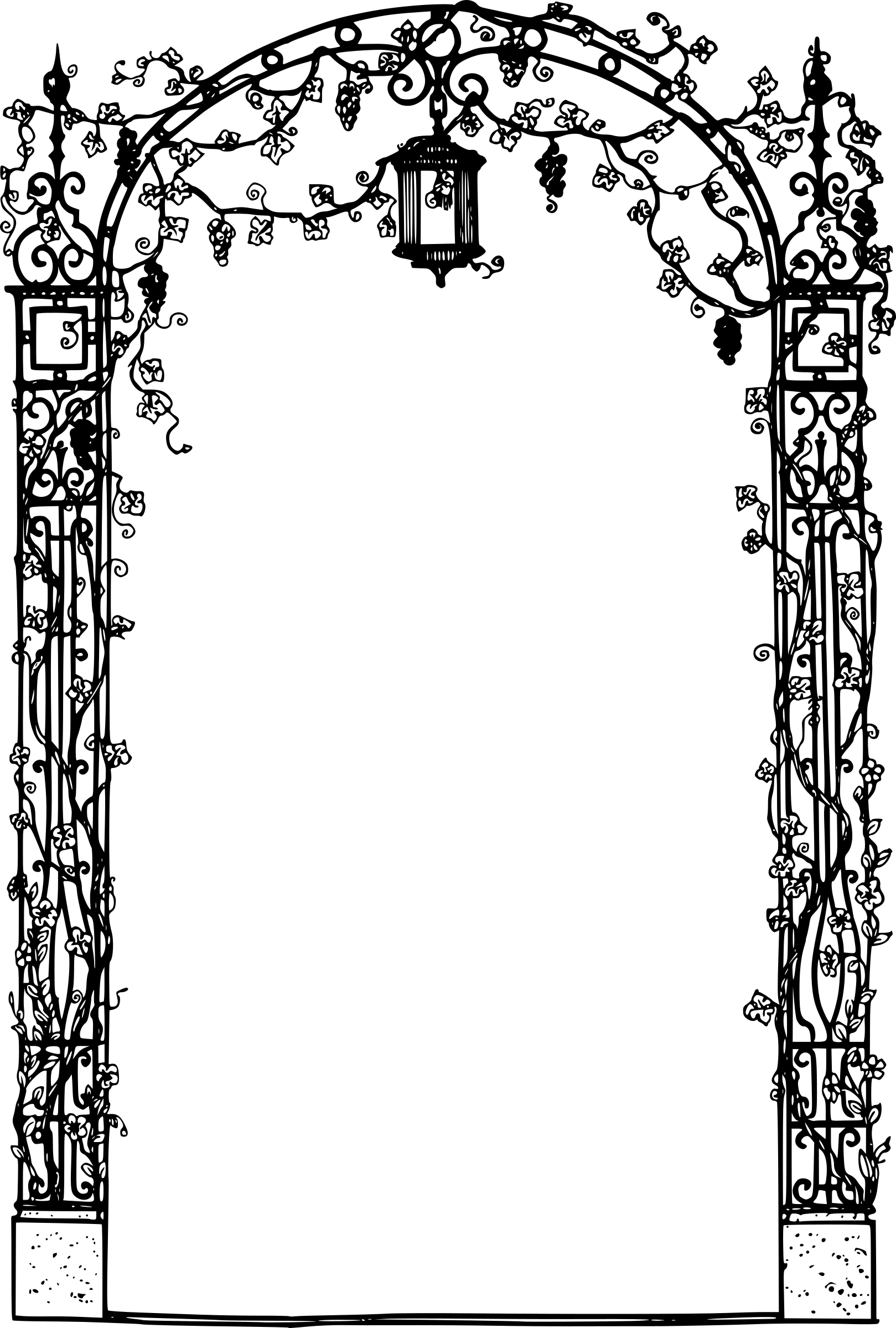
И, наконец, это просто красиво и необычно.
Функции садовых арок
Арка для растений в саду станет одним из наиболее изящных элементов оформления участка.
Она сделает пространство более объемным и интересным для восприятия, поможет увеличить пространство, скрывая его истинные границы за вертикальной стойкой.
Садовая арка станет прекрасным украшением для классических и сельских стилей оформления и поможет создать нестандартный акцент для участков, которые не имеют точного определения стиля. Она непременно отвлечет на себя внимание от некоторых недостатков участка и неоконченных работ.
Арка может использоваться в качестве отдельного украшения или зонирования пространства. При этом владельцы и гости участка, проходящие сквозь вертикальную конструкцию, получат ощущение перехода в новый мир.
Обратите внимание!
Размещение арки
Часто арками украшаются подходы к дому.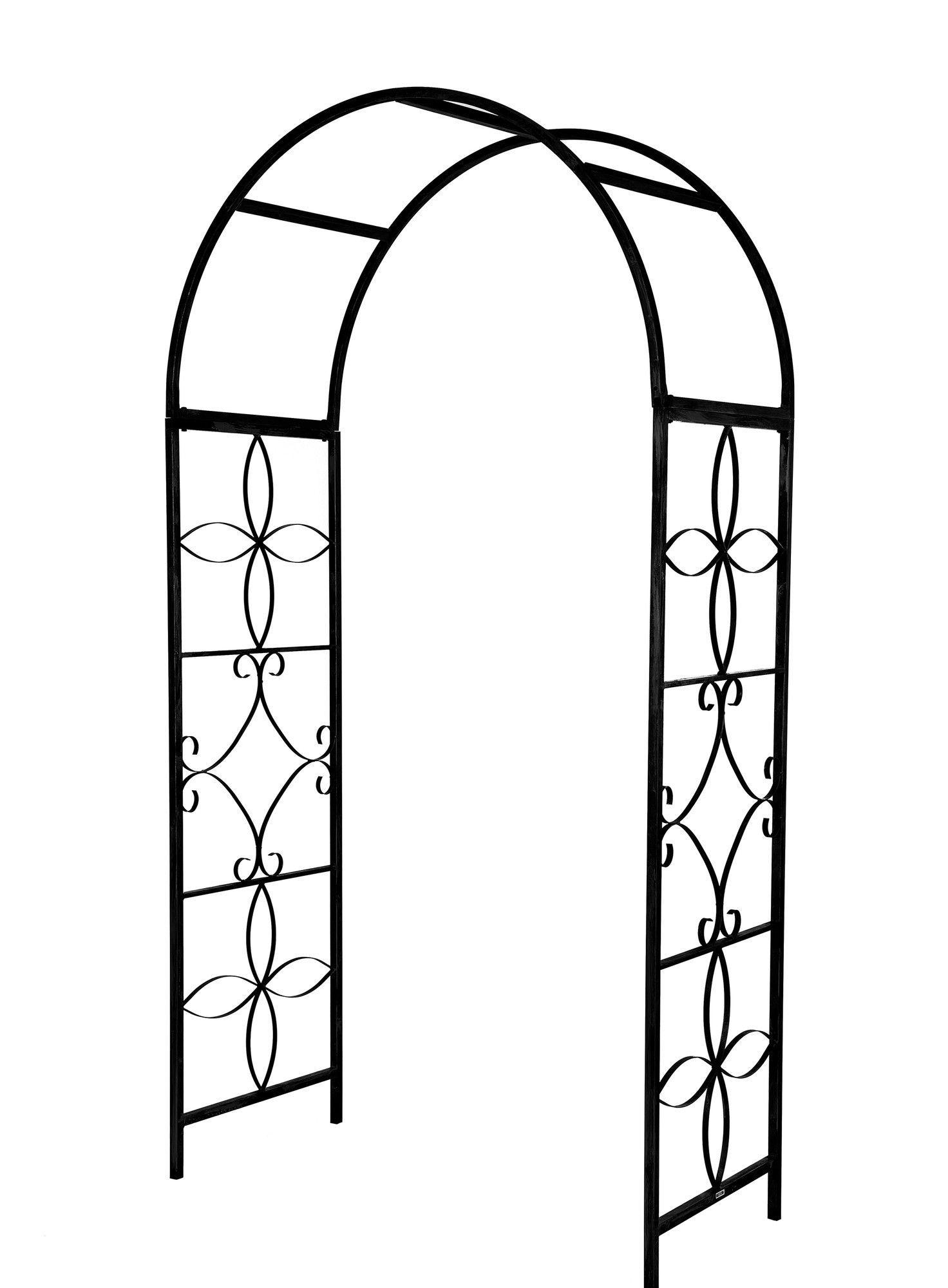 В этом случае она сразу придаст ощущение романтики и подготовит входящего к пестрому разнотравью цветов, необычным клумбам, ухоженным грядкам, уютному саду. Нежный аромат цветущих растений или зреющие плоды каждый раз будут поднимать настроение и дарить радость.
В этом случае она сразу придаст ощущение романтики и подготовит входящего к пестрому разнотравью цветов, необычным клумбам, ухоженным грядкам, уютному саду. Нежный аромат цветущих растений или зреющие плоды каждый раз будут поднимать настроение и дарить радость.
Небольшой тоннель из арок эффектно украсит дорожки и сделает незаметным и более плавным переход из одной части земельного надела в другую. Чаще всего такими тоннелями украшают вход в зону отдыха или сад.
Если обвить арку светодиодными фонариками, то красотой растений можно любоваться не только днем, к тому же такое решение поможет наполнить сад удивительным сиянием ночных огоньков.
Отдельно стоящей аркой можно украсить садовую скамейку или качели. Таким образом получается уютное местечко, защищенное от лишних глаз, пыли и шума, палящих солнечных лучей.
Единственным местом, где не надо устанавливать конструкцию, станет газон. Арка всегда должна куда-то вести, пусть даже к скамейке.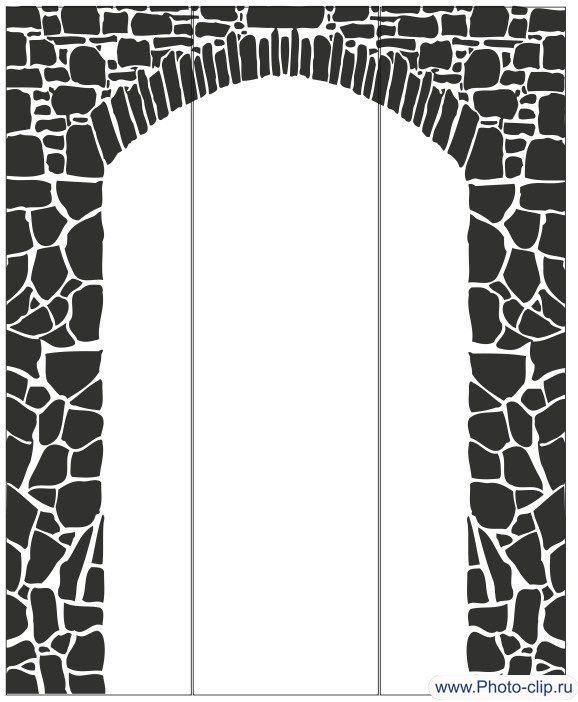
Обратите внимание!
Выбор арки
Фото садовой арки помогут подобрать самый интересный вариант оформления сада. Но, прежде чем браться за инструменты для создания необычного цветника, следует учесть несколько моментов.
Плавные линии арки будут отлично смотреться на небольших участках, они выглядят очень естественно и прекрасно гармонируют с окружающим пространством. Прямоугольные арки больше подойдут для современных садов в стиле минимализма, а также для больших территорий.
Кроме цветов украсить вертикальную конструкцию способны винтажные вещички, садовые фигурки или поделки.
В одном строении можно комбинировать несколько материалов, например, дерево и камень, камень и железо.
Материалы для создания арок
Садовые арки могут быть сделаны из дерева, металла, кирпича, камня, пластика, проволоки и множества других предметов, которые было жалко выбросить. А небольшие недочеты возведенной арки быстро скроют пушистые растения.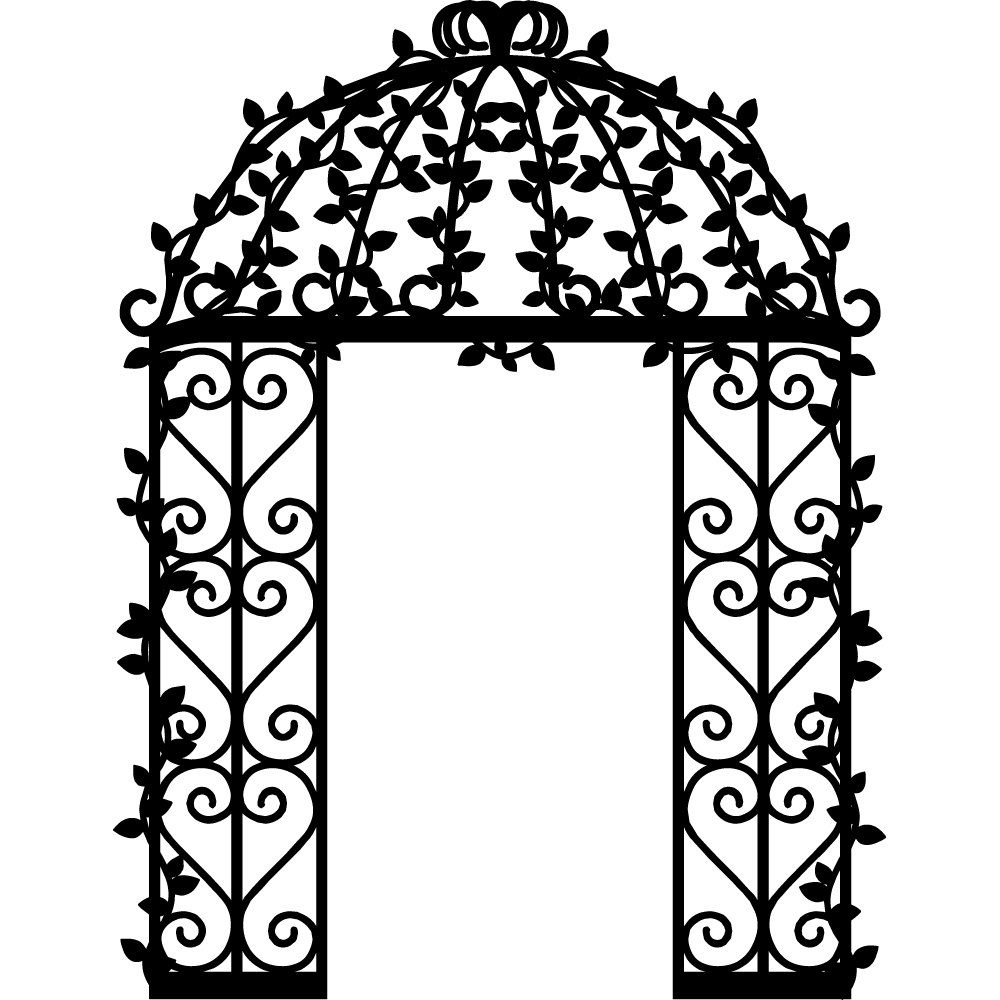
Обратите внимание!
Арки из дерева
Дерево по-прежнему является самым доступным материалом. Оно способно служить годами и не требует специальных навыков для создания привлекательной конструкции.
Единственным минусом станет необходимость ежегодного ухода за деревянными опорами. Их придется обрабатывать средствами от гнили, плесени и насекомых.
Нижнюю часть опор стараются покрыть битумом, а под основанием сделать дополнительный дренаж
Сделать округлую форму будет довольно сложно, поэтому чаще всего подобные конструкции представляют собой прямоугольные своды.
Украшением арки станут тонкие шпалеры для растений.
Арки из металла
Садовые арки из металла характеризуются гораздо большей долговечностью и изящностью. Однако сделать их своими руками будет несколько сложнее. Для создания прочной конструкции из толстых прутьев потребуется сварка и опыт работы с ней. Так что в большинстве случаев подобную арку будет проще приобрести в магазине.
Если же использовать тонкие прутья, связанные проволокой, то они могут не выдержать сильного ветра или прогнуться под весом растений.
В жаркий солнечный день металл быстро нагреется, принося ожоги своим обитателям, а в холодное время может заморозить растения, оставленные зимовать.
Для создания самой простой и надежной конструкции используют металлическую сетку, привязывая ее к каменным или деревянным опорам.
Особой популярностью пользуется арка из кортеневской стали. По внешнему виду она напоминает ржавую железку, но прекрасно декорирует любое пространство, подчеркивая естественность и природную красоту участка.
Концы стального листа можно просто вкопать в землю или зафиксировать цементом, при этом полотно создаст пологую арку любой высоты.
Арки из кирпича
Массивные сооружения смотрятся довольно тяжеловесно, поэтому использовать их рекомендуют лишь на больших участках или оформлять ими исключительно входную зону.
Красный кирпич и серый камень прелестно будут выглядеть, если увить их нежными розами или клематисами. Дикий виноград в сочетании с таким основанием перенесет обитателей участка на морское побережье Испании или Бразилии.
Служить подобная арка будет очень долго, но для создания этого чуда придется нанимать специалистов или осваивать науку каменщика. А это потребует довольно больших денег. Да и материал в требуемых количествах вряд ли найдется в сарае.
Арки из пластика
Легкая арка из пластиковых труб собирается очень легко, ее компоненты не отличаются высокой ценой и мало весят. Подобную конструкцию просто установить или перенести.
Но как раз легкий вес и является основной причиной недовольства владельцев. Арку может опрокинуть сильный ветер или накренить чересчур разросшиеся растения.
Арки из деревьев
Если есть время и желание, а также большое пространство, можно вырастить арку из деревьев. Для этого небольшие ивы высаживаются напротив друг друга и по мере роста их ветки переплетаются между собой. Это самый экологичный способ создания вертикального украшения, но и самый долгий по времени.
Это самый экологичный способ создания вертикального украшения, но и самый долгий по времени.
Растения для арок
После установки конструкции на выбранное место ее украшают цветами. Кстати, это отличный способ скрыть некоторые недочеты самостоятельной работы.
Лучшим дополнением считаются вьющиеся растения. Они быстро растут, радуют обилием зелени и цветов, а в некоторых случаях (виноград или фасоль) приносят и практическую пользу, радуя хозяев урожаем.
Для достижения наилучшего результата растения дополнительно направляют, привязывают или подрезают.
Фото арки в саду покажут разнообразие этих прелестных вариантов оформления сада.
Фото садовой арки своими руками
|
Арка 1 Арка 2 Арка 3 Арка 4 Арка 5 Арка 6 Арка 7 Арка 8 Арка 9 Арка 10 Арка 11 Арка 12 Арка 13 Арка 14 Арка 15 Арка 16 Арка 17 Арка 18 Арка 19 Арка 20 Арка 21 Арка 22 Арка 23 Арка 24 Арка 25 Арка 26 Арка 27 Арка 28 Арка 29 Арка 30 Арка 31 Арка 32 Арка 33 Арка 34 Арка 35 Арка 36 Арка 37 Арка 38 Арка 39 Арка 40 Арка 41 Арка 42 Арка 43 Арка 44 Арка 45 Арка 46 Арка 47 м48 Арка 49 Арка 50 |
Arch — Документация FreeCAD
Введение
Этот учебный курс призван дать вам основы работы с Arch Workbench.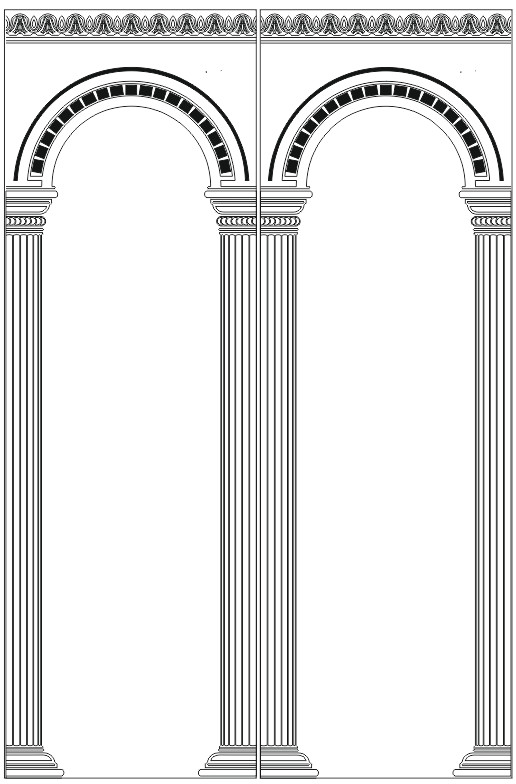 Я постараюсь сделать его достаточно простым, чтобы вам не понадобился предыдущий опыт работы с FreeCAD, но иметь некоторый опыт работы с приложениями 3D или BIM будет полезно. В любом случае вы должны быть готовы искать дополнительную информацию о том, как работает FreeCAD, в вики-странице документации FreeCAD. Обязательно прочтите страницу «Начало работы», если у вас нет опыта работы с FreeCAD.Также проверьте наш раздел руководств, и на YouTube вы также найдете гораздо больше руководств по FreeCAD.
Я постараюсь сделать его достаточно простым, чтобы вам не понадобился предыдущий опыт работы с FreeCAD, но иметь некоторый опыт работы с приложениями 3D или BIM будет полезно. В любом случае вы должны быть готовы искать дополнительную информацию о том, как работает FreeCAD, в вики-странице документации FreeCAD. Обязательно прочтите страницу «Начало работы», если у вас нет опыта работы с FreeCAD.Также проверьте наш раздел руководств, и на YouTube вы также найдете гораздо больше руководств по FreeCAD.
Цель Arch Workbench — предложить полный рабочий процесс BIM внутри FreeCAD. Поскольку он все еще находится в стадии разработки, не ожидайте найти здесь те же инструменты и уровень завершения, что и для взрослых коммерческих альтернатив, таких как Revit или ArchiCAD, но, с другой стороны, FreeCAD используется в гораздо большем объеме, чем эти приложения. , Arch Workbench значительно выигрывает от других дисциплин, которым занимается FreeCAD, и предлагает некоторые функции, редко встречающиеся в традиционных BIM-приложениях.
Вот, например, пара интересных функций FreeCAD Arch Workbench, которые вы вряд ли найдете в других приложениях BIM:
- Архитектурные объекты всегда твердые. Из опыта FreeCAD в области механики мы узнали, как важно всегда работать с твердыми объектами. Это обеспечивает гораздо более безошибочный рабочий процесс и очень надежные логические операции. Поскольку разрезание 3D-объектов с помощью 2D-плоскости для извлечения сечений также является логической операцией, вы сразу можете увидеть важность этого момента.
- Архитектурные объекты всегда могут иметь любую форму. Нет ограничений. Стены не обязательно должны быть вертикальными, плиты не должны выглядеть как плиты. Любой твердый объект всегда может стать любым архитектурным объектом. Очень сложные вещи, которые обычно трудно определить в других BIM-приложениях, например, изогнутая плита перекрытия и превращающаяся в стену (да, Заха Хадид, мы говорим о тебе), вообще не представляют особых проблем во FreeCAD.

- Вся мощь FreeCAD у вас под рукой.Вы можете проектировать архитектурные объекты с помощью любого другого инструмента FreeCAD, такого как PartDesign Workbench, и, когда они будут готовы, преобразовать их в архитектурные объекты. Они по-прежнему сохранят свою полную историю моделирования и будут полностью редактируемыми. Arch Workbench также наследует большую часть функциональности Draft Workbench, например, привязку и рабочие плоскости.
- Верстак Arch очень дружелюбен к сетке. Вы можете легко спроектировать архитектурную модель в приложении на основе сетки, таком как Blender или SketchUp, и импортировать ее в FreeCAD.Если вы позаботились о качестве своей модели и ее объекты представляют собой разнообразные твердые формы, превращение их в архитектурные объекты требует всего лишь нажатия кнопки.
Однако на момент написания этой статьи Arch Workbench, как и остальная часть FreeCAD, имеет некоторые ограничения. Однако над большинством из них ведутся работы, и они исчезнут в будущем.
- FreeCAD не является 2D-приложением. Он сделан для 3D. Существует разумный набор инструментов для рисования и редактирования 2D-объектов с помощью Draft Workbench и Sketcher Workbench, но он не предназначен для работы с очень большими (а иногда и плохо нарисованными) файлами 2D CAD.Обычно вы можете успешно импортировать 2D-файлы, но не ожидайте очень высокой производительности, если вы хотите продолжать работать с ними в 2D. Вы были предупреждены.
- Нет материальной поддержки. FreeCAD будет иметь полную систему материалов, способную определять очень сложные материалы со всеми возможными преимуществами (настраиваемые свойства, семейства материалов, свойства визуализации и визуального аспекта и т. Д.), И Arch Workbench, конечно, будет использовать его, когда это необходимо. готовы.
- Предварительная поддержка IFC.Вы уже можете довольно надежно импортировать файлы IFC, если в вашей системе установлен IfcOpenShell, но экспорт по-прежнему официально не поддерживается.
 Над этим работают как разработчики FreeCAD, так и IfcOpenShell, и в будущем мы можем ожидать полноценную поддержку IFC.
Над этим работают как разработчики FreeCAD, так и IfcOpenShell, и в будущем мы можем ожидать полноценную поддержку IFC.
- Большинство инструментов Arch все еще находятся в разработке. Это означает, что автоматические инструменты-мастера, которые автоматически создают сложную геометрию, такие как арочная крыша или арочная лестница, могут создавать только определенные типы объектов, а другие инструменты, у которых есть предварительные настройки, такие как Arch Structure или Arch Window, имеют только несколько основных предварительных настроек .Конечно, со временем это будет расти.
- Отношения между объектами в FreeCAD до сих пор официально не доступны. Они, например, связь между окном и его основной стеной, в настоящее время реализованы в Arch Workbench с помощью временных (и поэтому несколько ограниченных) методов. Когда эта функция будет полностью доступна, появится много новых возможностей.
- Единицы реализуются в FreeCAD, что позволит вам работать с любыми единицами измерения, которые вы пожелаете (даже имперские единицы, вы, ребята из США, можете быть бесконечно благодарны за это Юргену, крестному отцу и диктатору FreeCAD).
 Но на данный момент реализация не завершена, и верстак Arch все еще не поддерживает их. Вы должны считать это «без единицы».
Но на данный момент реализация не завершена, и верстак Arch все еще не поддерживает их. Вы должны считать это «без единицы».
Это руководство было написано с использованием FreeCAD версии 0.14. Вам понадобится как минимум этот номер версии, чтобы следовать ему. Более ранние версии могут не содержать всех необходимых инструментов или в них могут отсутствовать параметры, представленные здесь.
Типичные рабочие процессы
Верстак Arch в основном предназначен для двух типов рабочих процессов:
- Создайте свою модель с помощью более быстрого приложения на основе сетки, такого как Blender или SketchUp, и импортируйте их в FreeCAD для извлечения планов и разрезов.FreeCAD создан для прецизионного моделирования на гораздо более высоком уровне, чем тот, который нам обычно нужен в архитектурном моделировании, поэтому построение ваших моделей непосредственно в FreeCAD может быть тяжелым и медленным. По этой причине такой рабочий процесс имеет большие преимущества.
 Я описал это в этой статье в своем блоге. Если вы хотите правильно и точно моделировать (чистые, сплошные, не состоящие из множества элементов сетки), этот рабочий процесс даст вам такой же уровень производительности и точности, как и другие.
Я описал это в этой статье в своем блоге. Если вы хотите правильно и точно моделировать (чистые, сплошные, не состоящие из множества элементов сетки), этот рабочий процесс даст вам такой же уровень производительности и точности, как и другие.
- Создайте свою модель прямо в FreeCAD.Это то, что я продемонстрирую в этом уроке. Мы будем использовать в основном три верстака: Arch, конечно, но также Draft, все инструменты которого включены в Arch, поэтому нет необходимости переключать верстаки, и Sketcher. Для удобства вы можете сделать то же самое, что и я, а именно создать настраиваемую панель инструментов в рабочей среде Arch с помощью «Инструменты» → «Настроить» и добавить часто используемые инструменты из эскиза. Это мой «индивидуальный» верстак Arch:
В этом уроке мы будем моделировать дом в 3D на основе 2D-чертежей, которые мы загрузим из сети, и извлекать из них 2D-документы, такие как планы, фасады и разрезы.
Препарат
Вместо того, чтобы создавать проект с нуля, давайте возьмем пример проекта для моделирования, это сэкономит нам время. Я выбрал этот замечательный дом известного архитектора Вилановы Артигаса (см. Серию картин Леонардо Финотти), потому что он находится недалеко от того места, где я живу, он простой, это прекрасный образец удивительной модернистской архитектуры Сан-Паулу, и DWG чертежи легко доступны.
Я выбрал этот замечательный дом известного архитектора Вилановы Артигаса (см. Серию картин Леонардо Финотти), потому что он находится недалеко от того места, где я живу, он простой, это прекрасный образец удивительной модернистской архитектуры Сан-Паулу, и DWG чертежи легко доступны.
Мы будем использовать 2D-чертежи DWG, полученные по указанной выше ссылке (вам необходимо зарегистрироваться на указанном выше сайте для загрузки, но это бесплатно, или получить версию DXF напрямую здесь) в качестве основы для построения нашей модели.Итак, первое, что вам нужно сделать, это загрузить файл, разархивировать его и открыть файл DWG внутри с помощью приложения DWG, такого как DraftSight. Кроме того, вы можете преобразовать его в DXF с помощью бесплатной утилиты, такой как ODA File Converter. Если у вас установлен конвертер ODA (и его путь установлен в настройках Arch), FreeCAD также может напрямую импортировать файлы DWG. Но поскольку эти файлы иногда могут быть плохого качества и очень тяжелыми, обычно лучше сначала открыть их с помощью приложения 2D CAD и немного почистить.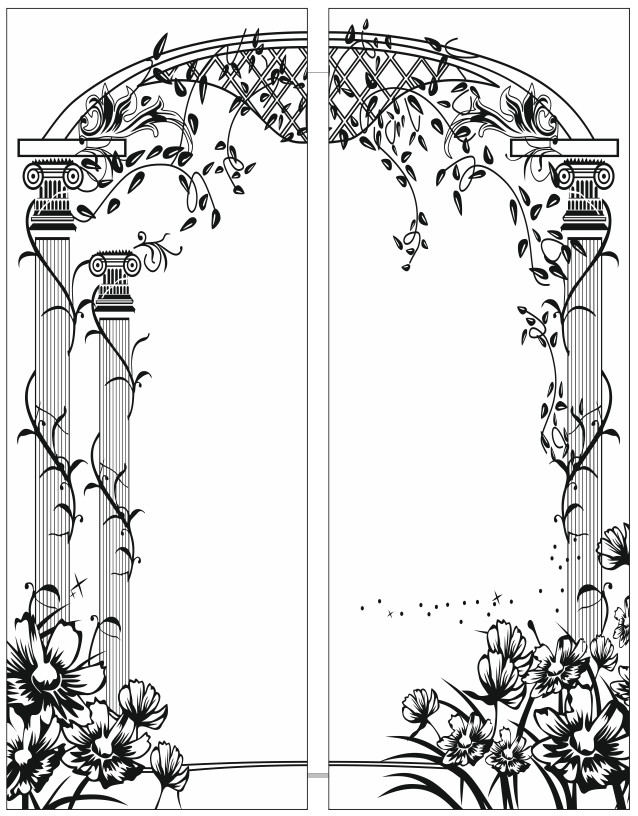
Здесь я удалил все чертежи деталей, все заголовки и макеты страниц, выполнил «чистку» («очистку» на сленге AutoCAD), чтобы удалить все неиспользуемые объекты, реорганизовал разделы в логическом месте по отношению к виду в плане. , и переместил все в точку (0,0). После этого наш файл можно будет достаточно эффективно открыть в FreeCAD. Проверьте различные параметры, доступные в меню «Правка» → «Настройки» → «Черновик» → «Импорт / экспорт», они могут повлиять на способ (и скорость) импорта файлов DXF / DWG.
Так выглядит файл после открытия в FreeCAD.Я также изменил толщину стен (содержимое группы «muros») и перевернул пару дверей, которые были импортированы с неправильным масштабом X, с помощью инструмента Draft Scale:
Программа импорта DXF (которая также заботится о файлах DWG, поскольку при импорте файлов DWG они сначала просто конвертируются в DXF) группирует импортированные объекты по слоям. Во FreeCAD слоя нет, но есть группы. Группы предлагают аналогичный способ организации объектов ваших файлов, но не имеют определенных свойств, таких как слои AutoCAD, которые применяются к их содержимому. Но их можно поместить в другие группы, что очень удобно. Первое, что мы можем здесь сделать, это создать новую группу в древовидной структуре, щелкнуть правой кнопкой мыши значок документа, добавить группу, щелкнуть ее правой кнопкой мыши, чтобы переименовать ее в «базовые 2D-планы», и перетащить и бросьте в него все остальные предметы.
Но их можно поместить в другие группы, что очень удобно. Первое, что мы можем здесь сделать, это создать новую группу в древовидной структуре, щелкнуть правой кнопкой мыши значок документа, добавить группу, щелкнуть ее правой кнопкой мыши, чтобы переименовать ее в «базовые 2D-планы», и перетащить и бросьте в него все остальные предметы.
Строительство стен
Как и большинство объектов Arch, стены могут быть построены из большого количества других объектов: линий, проводов (полилиний), эскизов, граней или твердых тел (или даже вообще ничего, в этом случае они определяются высотой, шириной и длиной. ).Результирующая геометрия стены зависит от этой базовой геометрии и свойств, которые вы заполняете, таких как ширина и высота. Как вы могли догадаться, стена, основанная на линии, будет использовать эту линию в качестве линии выравнивания, в то время как стена, основанная на грани, будет использовать эту грань в качестве своего базового отпечатка, а стена на основе твердого тела просто примет форму этой грани. твердый. Это позволяет любой вообразимой форме стать стеной.
твердый. Это позволяет любой вообразимой форме стать стеной.
Существуют различные возможные стратегии строительства стен в FreeCAD. Кто-то может захотеть построить полный «план этажа» с помощью эскиза и построить из него один большой настенный объект.Этот прием работает, но вы можете задать только одну толщину для всех стен проекта. Или вы можете построить каждую часть стены из отдельных отрезков линии. Или вот то, что мы сделаем здесь, сочетание того и другого: мы построим пару проводов поверх импортированного плана, по одному для каждого типа стены:
Как вы видите, я нарисовал красным линии, которые станут бетонными стенами (поиск по фотографиям дома может помочь вам увидеть различные типы стен), зеленые — это внешние кирпичные стены, а синие — станут внутренними стенами.Я пропустил линии через двери, потому что двери будут вставлены в стены позже, и их проемы будут созданы автоматически. Стены также можно выровнять по левой, правой или по центру базовой линии, поэтому не имеет значения, с какой стороны вы рисуете базовую линию. Я также старался избегать пересечений, насколько мог, потому что так наша модель будет чище. Но о перекрестках позаботимся позже.
Я также старался избегать пересечений, насколько мог, потому что так наша модель будет чище. Но о перекрестках позаботимся позже.
Когда это будет сделано, поместите все эти линии в новую группу, если хотите, выберите каждую линию одну за другой и нажмите инструмент Arch Wall, чтобы построить стену из каждой из них.Вы также можете выбрать сразу несколько строк. После этого и корректировки ширины (внешние стены шириной 25 см, внутренних стен 15 см) и некоторых выравниваний, наши стены готовы:
Мы могли бы построить наши стены с нуля. Если вы нажмете кнопку Arch Wall без выбранного объекта, вы сможете щелкнуть две точки на экране, чтобы нарисовать стену. Но под капотом инструмент для стены на самом деле проведет линию и построит на ней стену. В данном случае мне показалось более поучительным показать вам, как все работает.
Вы заметили, что я очень старался не пересекать стены? Позже это избавит нас от головной боли, например, если мы экспортируем нашу работу в другие приложения, которым она может не понравиться. У меня есть только одно пересечение, где я поленился нарисовать два маленьких отрезка линии, и нарисовал один большой провод, пересекающий другой. Это должно быть исправлено. К счастью, у всех объектов Arch есть замечательная функция: вы можете добавлять один к другому. Это объединит их геометрию, но после этого их можно будет редактировать независимо.Чтобы добавить одну из наших пересекающихся стен к другой, просто выберите одну, CTRL + выберите другую и нажмите инструмент Arch Add:
У меня есть только одно пересечение, где я поленился нарисовать два маленьких отрезка линии, и нарисовал один большой провод, пересекающий другой. Это должно быть исправлено. К счастью, у всех объектов Arch есть замечательная функция: вы можете добавлять один к другому. Это объединит их геометрию, но после этого их можно будет редактировать независимо.Чтобы добавить одну из наших пересекающихся стен к другой, просто выберите одну, CTRL + выберите другую и нажмите инструмент Arch Add:
Слева две пересекающиеся стены, справа результат сложения одной с другой.
Важное примечание о параметрических объектах Кое-что уже важно учесть. Как видите, в FreeCAD все параметрическое: наша новая «объединенная» стена состоит из двух стен, каждая из которых основана на базовой линии. Когда вы раскрываете их в виде дерева, вы можете увидеть всю эту цепочку зависимостей.Как вы понимаете, эта маленькая игра может быстро стать очень сложной. Кроме того, если вы уже знаете, как работать с эскизом, возможно, вы захотели нарисовать базовые линии с помощью ограниченных эскизов. Вся эта сложность имеет свою цену: она экспоненциально увеличивает количество вычислений, которые FreeCAD должен выполнить, чтобы поддерживать геометрию вашей модели в актуальном состоянии. Так что подумайте, не добавляйте лишней сложности, когда она вам не нужна. Соблюдайте баланс между простыми и сложными объектами и держите их на случай, если они вам действительно нужны.
Вся эта сложность имеет свою цену: она экспоненциально увеличивает количество вычислений, которые FreeCAD должен выполнить, чтобы поддерживать геометрию вашей модели в актуальном состоянии. Так что подумайте, не добавляйте лишней сложности, когда она вам не нужна. Соблюдайте баланс между простыми и сложными объектами и держите их на случай, если они вам действительно нужны.
Например, я мог бы нарисовать все свои базовые линии выше, не заботясь о том, что пересекается, и исправить вещи с помощью инструмента Arch Add позже. Но я бы сильно увеличил сложность моей модели без всякой выгоды. Лучше сделать их правильными с самого начала и сохранить как очень простые геометрические элементы.
Теперь, когда наши стены в порядке, нам нужно увеличить их высоту, пока они не пересекаются с крышей. Затем, поскольку объект стены по-прежнему не может быть автоматически разрезан крышами (хотя когда-нибудь это произойдет), мы построим «фиктивный» объект, повторяющий форму крыши, который будет вычитаться из наших стен.
Во-первых, посмотрев на наши двухмерные чертежи, мы можем увидеть, что самая высокая точка крыши находится на высоте 5,6 м над землей. Итак, давайте сделаем все наши стены высотой 6 м, чтобы убедиться, что они будут вырезаны из-за объема нашей фиктивной крыши. Почему 6 м, а не 5,6 м? Вы можете спросить. Что ж, если вы уже работали с логическими операциями (сложение, вычитание, пересечение), вы уже должны знать, что эти операции обычно не любят многих ситуаций «лицом к лицу». Предпочитают четко, откровенно пересекающиеся предметы.Так что, поступая так, мы остаемся в безопасности.
Чтобы увеличить высоту наших стен, просто выберите их все (не забудьте одну, которую мы добавили к другой) в древовидном представлении и измените значение их свойства «высота».
Перед тем, как сделать крышу и разрезать стены, давайте создадим оставшиеся объекты, которые нужно будет разрезать: стены указанной студии и колонны. Стены студии сделаны так же, как и на плане улучшенного этажа, но будут подняты до уровня 2. 6м. Таким образом, мы дадим им необходимую высоту, чтобы их вершина тоже была 6 м, то есть 3,4 м. Как только это будет сделано, давайте переместим наши стены на 2,6 м: выделите их обе, поместите себя в вид спереди (Вид → Стандартные виды → Спереди), нажмите кнопку Draft Move, выберите первую точку, затем введите 0, 2,6, 0 в качестве координат и нажмите ввод. Теперь ваши объекты подскочили на высоту 2,6 м:
6м. Таким образом, мы дадим им необходимую высоту, чтобы их вершина тоже была 6 м, то есть 3,4 м. Как только это будет сделано, давайте переместим наши стены на 2,6 м: выделите их обе, поместите себя в вид спереди (Вид → Стандартные виды → Спереди), нажмите кнопку Draft Move, выберите первую точку, затем введите 0, 2,6, 0 в качестве координат и нажмите ввод. Теперь ваши объекты подскочили на высоту 2,6 м:
Черновые объекты, как и большинство объектов Arch, подчиняются системе черчения, называемой рабочими плоскостями.Эта система определяет 2D-плоскость, на которой будут выполняться следующие операции. Если вы ничего не укажете, эта рабочая плоскость адаптируется к текущему виду. Вот почему мы переключились на вид спереди, и вы видите, что мы указали движение по оси X, равной 0, и по оси Y, равной 2,6. Мы также могли заставить рабочую плоскость оставаться на земле, используя инструмент Draft SelectPlane. Тогда мы вошли бы в движение X = 0, Y = 0 и Z = 2,6.
Теперь переместим наши стены по горизонтали в правильное положение.Поскольку у нас есть точки для привязки, это проще: выберите обе стены, нажмите инструмент Draft Move и переместите их из одной точки в другую:
Наконец, я изменил цвет некоторых стен на цвет кирпича (чтобы их было легче различить) и сделал небольшую поправку: некоторые стены не доходят до крыши, а останавливаются на высоте 2,60 м. . Я скорректировал высоту этих стен.
Подъем конструкции
Теперь, поскольку нам придется разрезать наши стены с помощью вычитающего объема, мы могли бы также посмотреть, нет ли других объектов, которые нужно будет разрезать таким образом.Есть, некоторые из столбцов. Это хорошая возможность представить второй арочный объект: арочную структуру. Объекты структуры ведут себя более или менее как стены, но они не соответствуют базовой линии. Скорее они предпочитают работать с профилем, который выдавливается (по линии профиля или нет). Любой плоский объект может быть профилем конструкции, но с одним требованием: они должны образовывать замкнутую форму.
Для наших колонн мы будем использовать другую стратегию, нежели со стенами. Вместо того, чтобы «рисовать» поверх 2D-планов, мы будем напрямую использовать объекты из него: круги, которые представляют столбцы на виде в плане.Теоретически мы могли бы просто выбрать один из них и нажать кнопку Arch Structure. Однако, если мы это сделаем, мы создадим «пустой» структурный объект. Это потому, что вы никогда не можете быть слишком уверены в том, насколько хорошо объекты были нарисованы в файле DWG, и часто это не замкнутые формы. Итак, прежде чем превращать их в настоящие столбцы, давайте превратим их в грани, дважды применив для них инструмент Draft Upgrade. В первый раз для преобразования их в замкнутые провода (полилинии), во второй раз для преобразования этих проводов в грани.Этот второй шаг не является обязательным, но, если у вас есть лицо, вы на 100% уверены, что оно закрыто (иначе лицо не может быть создано).
После того, как мы преобразовали все наши столбцы в грани, мы можем использовать для них инструмент Arch Structure и отрегулировать высоту (некоторые имеют высоту 6 м, другие только 2,25 м):
На изображении выше вы можете увидеть два столбца, которые остались такими же, как в файле DWG, два, которые были преобразованы в грани, и два, которые были преобразованы в несущие объекты, и их высота установлена на 6 м и 2. 25м.
25м.
Обратите внимание, что эти различные объекты арок (стены, конструкции и все другие, которые мы обнаружим) имеют много общего между собой (например, все они могут быть добавлены друг к другу, как мы уже видели со стенами, и любые из них можно преобразовать в другой). Так что это больше дело вкуса, мы могли бы сделать наши колонны тоже с помощью инструмента стены и при необходимости преобразовать их. Фактически, некоторые из наших стен являются бетонными стенами, мы можем захотеть преобразовать их в конструкции позже.
Вычитания
Теперь пора построить объем вычитания.Самый простой способ — нарисовать его профиль поверх разреза. Затем мы повернем его и поместим в правильное положение. Видите, почему я так разместил разрезы и фасады перед началом? Это будет очень удобно, чтобы нарисовать там что-то, а затем переместить его в правильное положение на модели.
Давайте нарисуем объем больше крыши, который будет вычтен из наших стен. Для этого я нарисовал две линии в верхней части основания крыши, а затем расширил их с помощью инструмента Draft Trimex. Затем я нарисовал провод, щелкнув по этим линиям, и прошел намного выше наших 6 метров. Я также нарисовал синюю линию на уровне земли (0,00), которая будет нашей осью вращения.
Затем я нарисовал провод, щелкнув по этим линиям, и прошел намного выше наших 6 метров. Я также нарисовал синюю линию на уровне земли (0,00), которая будет нашей осью вращения.
Теперь самое сложное: мы воспользуемся инструментом Draft Rotate, чтобы повернуть наш профиль на 90 градусов вверх в нужное положение для вытягивания. Для этого мы должны сначала изменить рабочую плоскость на плоскость YZ. Как только это будет сделано, вращение произойдет в этой плоскости. Но если мы сделаем то же, что и раньше, и установим вид сбоку, будет сложно увидеть и выбрать наш профиль, а также узнать, где находится базовая точка, вокруг которой он должен вращаться, верно? Затем мы должны установить рабочую плоскость вручную: нажмите кнопку Draft SelectPlane (она находится на вкладке «Задачи» древовидного представления) и установите ее на YZ (которая является «боковой» плоскостью).После того, как вы установите рабочую плоскость вручную, она не изменится в зависимости от вашего обзора. Теперь вы можете поворачивать изображение, пока не получите хороший обзор всего, что вам нужно выбрать. Чтобы позже переключить рабочую плоскость обратно в «автоматический» режим, снова нажмите кнопку Draft SelectPlane и установите для нее значение «Нет».
Чтобы позже переключить рабочую плоскость обратно в «автоматический» режим, снова нажмите кнопку Draft SelectPlane и установите для нее значение «Нет».
Теперь поворот будет легко выполнить: выберите профиль, нажмите кнопку «Черновой поворот», щелкните точку синей линии, введите 0 как начальный угол и 90 как поворот:
Теперь все, что нам нужно сделать, это переместить профиль немного ближе к модели (при необходимости установите рабочую плоскость XY) и выдавить его.Это можно сделать либо с помощью инструмента Part Extrude, либо с помощью Draft Trimex, который также имеет особые скрытые возможности для выдавливания граней. Убедитесь, что ваша экструзия больше, чем все стены, из которых она будет вычтена, чтобы избежать столкновения лицом к лицу:
Теперь вступает в действие противоположность инструмента Arch Add: Arch Remove. Как вы могли догадаться, он также делает объект дочерним по отношению к другому, но его форма вычитается из основного объекта, а не объединяется.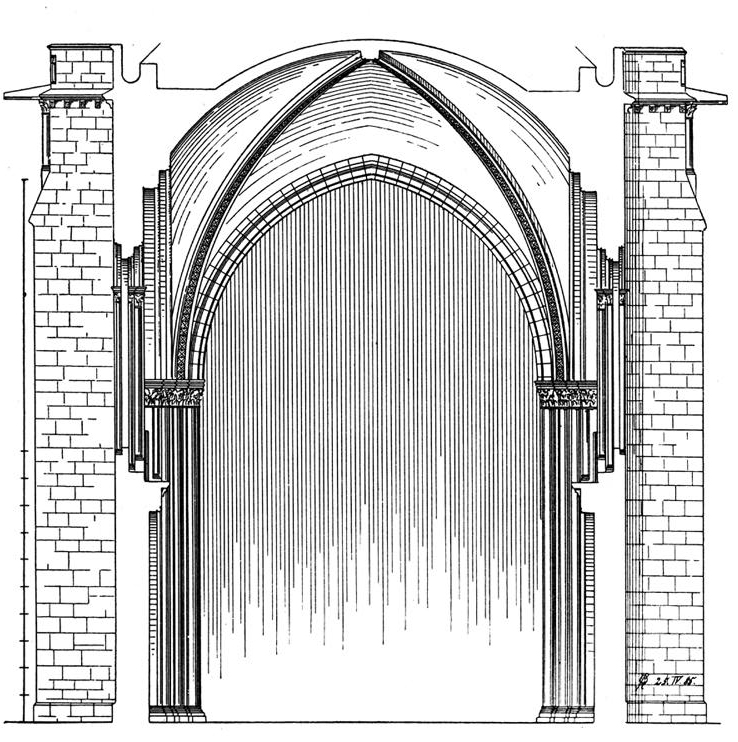 Итак, теперь все просто: выберите объем для вычитания (я переименовал его в «Объем крыши для вычитания» в древовидном представлении, чтобы его было легко обнаружить), CTRL + выберите стену и нажмите кнопку удаления арки.Вы увидите, что после того, как произошло вычитание, объем, который нужно вычесть, исчез как из трехмерного вида, так и из дерева. Это потому, что он был отмечен как дочерний элемент стены и «проглочен» этой стеной. Выделяем стену, раскладываем ее в древовидной структуре, там наш объем.
Итак, теперь все просто: выберите объем для вычитания (я переименовал его в «Объем крыши для вычитания» в древовидном представлении, чтобы его было легко обнаружить), CTRL + выберите стену и нажмите кнопку удаления арки.Вы увидите, что после того, как произошло вычитание, объем, который нужно вычесть, исчез как из трехмерного вида, так и из дерева. Это потому, что он был отмечен как дочерний элемент стены и «проглочен» этой стеной. Выделяем стену, раскладываем ее в древовидной структуре, там наш объем.
Теперь выберите объем в виде дерева, CTRL + выберите следующую стену, нажмите Arch Remove. Повторите эти действия для следующих стен, пока все не будет правильно разрезано:
Помните, что как для Arch Add, так и для Arch Remove важен порядок выбора объектов.Хост всегда последний, как в «Удалить X из Y» или «Добавить X в Y».
Примечание о сложении и вычитании Объекты Arch, поддерживающие такие добавления и вычитания (все они, кроме «визуальных» вспомогательных объектов, таких как оси), отслеживают такие объекты, имея два свойства, соответственно «Добавления» и «Вычитания», которые содержат список ссылок.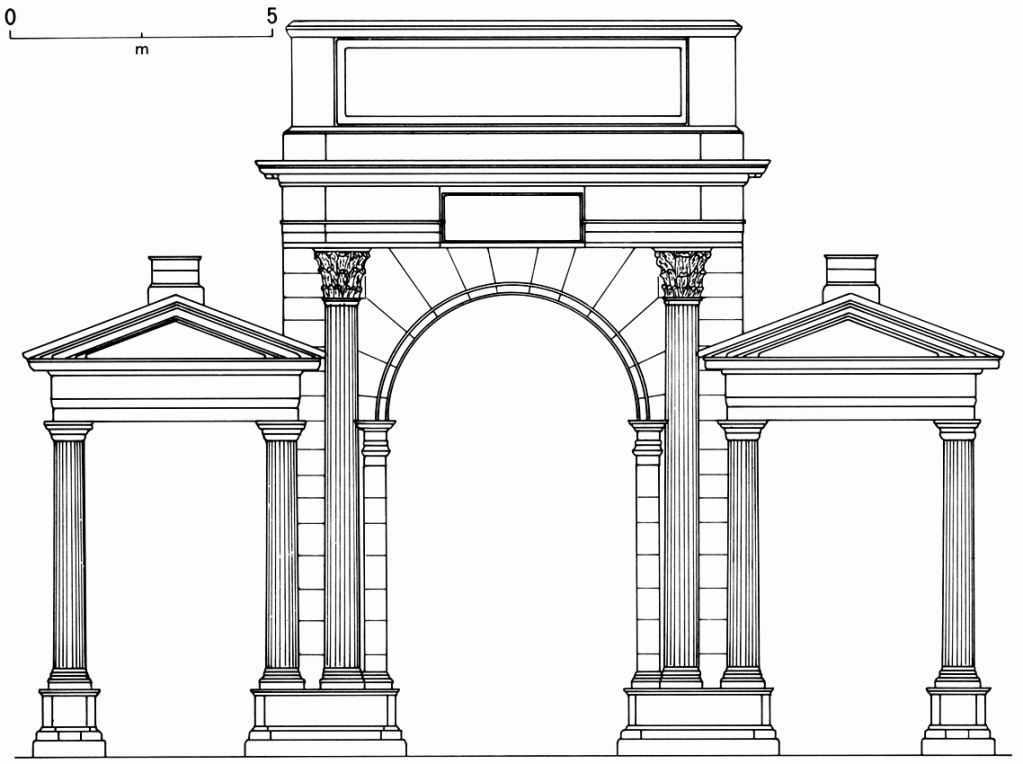 к другим объектам, которые нужно вычесть или добавить. Один и тот же объект может быть в списках нескольких других объектов, как в случае с нашим объемом вычитания.Тем не менее, каждый из отцов захочет проглотить его в древовидной структуре, поэтому он обычно «живет» в последнем. Но вы всегда можете редактировать эти списки для любого объекта, дважды щелкнув его в дереве, которое в FreeCAD переходит в режим редактирования. Нажатие клавиши выхода выходит из режима редактирования.
к другим объектам, которые нужно вычесть или добавить. Один и тот же объект может быть в списках нескольких других объектов, как в случае с нашим объемом вычитания.Тем не менее, каждый из отцов захочет проглотить его в древовидной структуре, поэтому он обычно «живет» в последнем. Но вы всегда можете редактировать эти списки для любого объекта, дважды щелкнув его в дереве, которое в FreeCAD переходит в режим редактирования. Нажатие клавиши выхода выходит из режима редактирования.
Изготовление крыш
Теперь все, что нам нужно сделать для завершения конструкции, — это сделать крышу и меньшие внутренние плиты. Опять же, самый простой способ — нарисовать их профили поверх секции с помощью инструмента Draft Wire.Здесь я нарисовал 3 профиля друг над другом (на изображении ниже я раздвинул их, чтобы вам было лучше видно). Зеленый цвет будет использоваться для боковых границ плиты крыши, затем синий — для боковых частей, а красный — для центральной части, которая находится над санузлом:
Затем мы должны повторить описанную выше операцию поворота, чтобы повернуть объекты в вертикальном положении, затем переместить их в правильные места и скопировать некоторые из них, которые необходимо будет выдавить дважды, с помощью [[Draft Move |] Черновое перемещение] с нажатой клавишей ALT, который создает копии вместо перемещения текущего объекта. Я также добавил еще два профиля для боковых стенок проема ванной.
Я также добавил еще два профиля для боковых стенок проема ванной.
Когда все на месте, остается лишь использовать инструмент Draft Trimex для выдавливания, а затем преобразовать их в объекты Arch Structure.
После этого мы можем увидеть некоторые проблемы: две из колонн справа слишком короткие (они должны доходить до крыши), и есть зазор между плитой и стенами студии справа (символ уровня 2,60 на разрезе явно неправильный).Благодаря параметрическим объектам все это очень легко решить: для столбцов просто измените их высоту на 6 м, выловите объем вычитания крыши из представления в виде дерева и вычтите его из столбцов. Со стенами все еще проще: сдвиньте их немного вниз. Поскольку объем вычитания остается на том же месте, геометрия стены адаптируется автоматически.
И последнее, что нужно отремонтировать, в ванной есть небольшая плита, которая пересекает некоторые стены. Давайте исправим это, создав новый объем вычитания и вычтем его из этих стен. Еще одна особенность инструмента Draft Trimex, который мы используем для выдавливания, заключается в том, что он также может выдавливать одну грань существующего объекта. Это создает новый отдельный объект, поэтому нет риска «навредить» другому объекту. Итак, мы можем выбрать базовую грань небольшой плиты (посмотрите на нее под моделью, вы увидите ее), затем нажмите кнопку Draft Trimex и выдавите ее вверх, чтобы она находилась намного выше крыш. Затем вычтите его из двух внутренних стен ванной комнаты с помощью инструмента Arch Remove:
Еще одна особенность инструмента Draft Trimex, который мы используем для выдавливания, заключается в том, что он также может выдавливать одну грань существующего объекта. Это создает новый отдельный объект, поэтому нет риска «навредить» другому объекту. Итак, мы можем выбрать базовую грань небольшой плиты (посмотрите на нее под моделью, вы увидите ее), затем нажмите кнопку Draft Trimex и выдавите ее вверх, чтобы она находилась намного выше крыш. Затем вычтите его из двух внутренних стен ванной комнаты с помощью инструмента Arch Remove:
Полы, лестницы и дымоход
Теперь наша структура завершена, осталось сделать пару небольших объектов.
Дымоход
Начнем с дымохода. Теперь вы уже знаете, как это работает, верно? Нарисуйте пару замкнутых проводов, переместите их на правильную высоту с помощью инструмента Draft Move, выдавите их с помощью инструмента Draft Trimex, превратите большую проволоку в структуру и вычтите меньшие. Обратите внимание, что труба дымохода не была нарисована на виде сверху, но я нашел ее положение, перетащив синие линии с разрезов.
Этажей
Этажи плохо представлены на базовых чертежах.Глядя на разрезы, невозможно понять, где и какой толщины плиты перекрытия. Итак, я предполагаю, что стены находятся поверх фундаментных блоков на уровне 0,00, и что на этих блоках также есть плиты перекрытия толщиной 15 см. Таким образом, плиты перекрытия проходят не под стенами, а вокруг них. Мы могли бы сделать это, создав большую прямоугольную плиту и затем вычтя стены, но помните, что операции вычитания обходятся нам дорого. Лучше делать это меньшими частями, это будет «дешевле» с точки зрения расчета, а также, если мы будем делать это разумно, комната за комнатой, они также будут полезны для расчета площади пола позже:
После того, как провода нарисованы, просто превратите их в конструкции и задайте им высоту 0.15:
Лестница
Теперь о лестнице. Встречайте следующий инструмент арки — арочную лестницу. На момент написания статьи этот инструмент все еще находится на очень ранней стадии разработки, поэтому не ждите от него слишком многого. Но делать простые прямые лестницы уже довольно полезно. Важно знать одну концепцию: инструмент для лестниц предназначен для строительства лестниц от плоского пола до стены. Другими словами, если смотреть сверху, объект лестницы занимает именно то место, которое он занимает на виде сверху, поэтому последний подступенок не отображается (но, конечно, учитывается при расчете высоты).
Но делать простые прямые лестницы уже довольно полезно. Важно знать одну концепцию: инструмент для лестниц предназначен для строительства лестниц от плоского пола до стены. Другими словами, если смотреть сверху, объект лестницы занимает именно то место, которое он занимает на виде сверху, поэтому последний подступенок не отображается (но, конечно, учитывается при расчете высоты).
В этом случае я предпочел построить лестницу на разрезе, потому что нам понадобится много измерений, которые легче получить на этом виде. Здесь я нарисовал пару красных направляющих, затем две синие линии, которые будут основанием наших двух частей лестницы, и два зеленых замкнутых провода, которые сформируют недостающие части. Теперь выберите первую синюю линию, нажмите инструмент Arch Stairs, установите количество ступеней на 5, высоту на 0,875, ширину на 1,30, тип конструкции на «массивную» и толщину конструкции на 0.12. Повторите то же самое для другой части.
Затем выдавите оба зеленых провода на 1,30, поверните и переместите их в правильное положение:
На виде фасада нарисуйте (затем поверните) границу:
Затем переместите все на свои места:
Не забудьте также разрезать колонну, пересекающую лестницу, потому что в BIM всегда плохо иметь пересекающиеся объекты. Мы строим как в реальном мире, помните, где твердые объекты не могут пересекаться.Здесь я не хотел вычитать столбец непосредственно из лестницы (иначе объект столбца был бы поглощен объектом лестницы в древовидном представлении, а мне это не понравилось), поэтому я взял грань, на которой расположен столбец был построен, и снова выдавил его. Затем эта новая экструзия была удалена из лестницы.
Мы строим как в реальном мире, помните, где твердые объекты не могут пересекаться.Здесь я не хотел вычитать столбец непосредственно из лестницы (иначе объект столбца был бы поглощен объектом лестницы в древовидном представлении, а мне это не понравилось), поэтому я взял грань, на которой расположен столбец был построен, и снова выдавил его. Затем эта новая экструзия была удалена из лестницы.
Верно! Теперь вся тяжелая работа сделана, давайте продолжим очень тяжелую работу!
Двери и окна
Arch Windows — довольно сложные объекты. Они используются для создания всевозможных «вставленных» объектов, таких как окна или двери.Да, во FreeCAD двери — это просто особый вид окна. В реальной жизни тоже, если подумать, нет? Инструмент Arch Window все еще может быть немного сложным в использовании сегодня, но рассматривайте это как компромисс, поскольку он был создан для максимальной мощности. С его помощью можно сделать практически любое окно, которое может создать ваше воображение.![]() Но по мере того, как инструмент получит больше предустановок, эта ситуация, безусловно, улучшится в будущем.
Но по мере того, как инструмент получит больше предустановок, эта ситуация, безусловно, улучшится в будущем.
Объект Arch Window работает следующим образом: он основан на 2D-компоновке, любом 2D-объекте, но предпочтительно на эскизе, который содержит замкнутые провода (полилинии).Эти провода определяют различные части окна: внешние рамки, внутренние рамки, стеклянные панели, сплошные панели и т. Д. У оконных объектов есть свойство, в котором хранится, что делать с каждым из этих проводов: выдавливать его, размещать в определенном месте. смещение и т. д. Наконец, окно можно вставить в основной объект, такой как стена или конструкция, и оно автоматически создаст в нем отверстие. Это отверстие будет рассчитано путем выдавливания самой большой проволоки в 2D-схеме.
Есть два способа создать такие объекты в FreeCAD: с помощью предустановки или рисования компоновки окна с нуля.Здесь мы рассмотрим оба метода. Но помните, что предустановленный метод не делает ничего, кроме создания объекта макета и определения необходимых вытяжек для вас.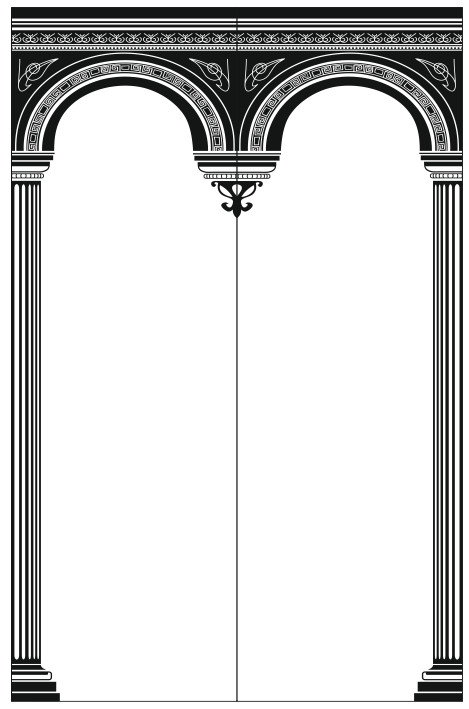
Использование предустановок
При нажатии на инструмент Arch Window без выделенного объекта вам предлагается либо выбрать 2D-макет, либо использовать одну из предустановок. Давайте воспользуемся пресетом «Простая дверь», чтобы разместить главную входную дверь нашей модели. Задайте ему ширину 1 м, высоту 2,45 м, размер W1 0,15 м и оставьте остальные параметры равными 0.05м. Затем щелкните в нижнем левом углу стены, и ваша новая дверь будет создана:
Вы заметите, что ваша новая дверь не появится в дереве. Это потому, что, привязавшись к стене, мы указали эту стену в качестве основного объекта. Следовательно, он был «проглочен» стеной. Но щелкнув по нему правой кнопкой мыши → Перейти к выбору, вы найдете его в дереве.
В этом случае, поскольку наше окно не вставлено ни в какую стену (проем уже был), мы могли бы также отделить наше окно от его основной стены.Это делается двойным щелчком по главной стене в дереве, чтобы войти в режим редактирования. Там вы увидите окно в его группе «Вычитания». Просто выберите там окно, нажмите кнопку «удалить элемент», затем «ОК». Наше окно теперь удалено с главной стены и находится внизу древовидной структуры.
Там вы увидите окно в его группе «Вычитания». Просто выберите там окно, нажмите кнопку «удалить элемент», затем «ОК». Наше окно теперь удалено с главной стены и находится внизу древовидной структуры.
У нас есть вторая дверь, точно такая же, как эта, немного левее. Вместо создания новой двери с нуля у нас есть два способа сделать копию предыдущей: с помощью инструмента «Черновое перемещение» с нажатой клавишей ALT, которая, как вы уже знаете, копирует объект, а не перемещает его.Или, что еще лучше, мы можем использовать инструмент Draft Clone. Инструмент клонирования создает «клон» выбранного объекта, который вы можете перемещать, но при этом сохраняет форму исходного объекта. Если исходный объект изменяется, клон тоже меняется.
Итак, все, что нам нужно сделать сейчас, это выбрать дверь, нажать инструмент Draft Clone, затем переместить клон в правильное положение с помощью инструмента Draft Move.
Как организовать вашу модель
Сейчас хорошее время, чтобы немного навести порядок в доме. Поскольку у нас уже есть два окна, это хороший момент, чтобы произвести некоторую очистку в древовидном представлении: создать новую группу, переименовать ее в «windows» и перетащить в нее 2 окна. Я также рекомендую вам разделять таким образом другие элементы, например стены и конструкции. Поскольку вы также можете создавать группы внутри групп, вы можете организовывать их дальше, например, помещая все элементы, которые образуют крышу, в отдельную группу, чтобы их было легко включать и выключать (включение и выключение группы видимой или невидимой делает то же самое со всеми предметы внутри).
Поскольку у нас уже есть два окна, это хороший момент, чтобы произвести некоторую очистку в древовидном представлении: создать новую группу, переименовать ее в «windows» и перетащить в нее 2 окна. Я также рекомендую вам разделять таким образом другие элементы, например стены и конструкции. Поскольку вы также можете создавать группы внутри групп, вы можете организовывать их дальше, например, помещая все элементы, которые образуют крышу, в отдельную группу, чтобы их было легко включать и выключать (включение и выключение группы видимой или невидимой делает то же самое со всеми предметы внутри).
В Arch Workbench есть несколько дополнительных инструментов для организации вашей модели: Arch Site, Arch Building и Arch Floor. Эти 3 объекта основаны на стандартной группе FreeCAD, поэтому они ведут себя точно так же, как группы, но имеют несколько дополнительных свойств. Например, у этажей есть возможность задавать и управлять высотой содержащихся в них стен и конструкции, и когда они перемещаются, все их содержимое также перемещается.
Но здесь, поскольку у нас есть только одно здание с одним (половиной) этажом, нет реальной необходимости использовать такие объекты, поэтому давайте придерживаться простых групп.
А теперь вернемся к работе. Выключите группу крыши, чтобы мы могли лучше видеть внутри, и переключите режим отображения объектов пола на Каркас (или используйте инструмент Draft ToggleDisplayMode), чтобы мы могли по-прежнему привязаться к ним, но мы могли видеть вид в плане внизу. Но вы также можете полностью выключить полы, затем разместить двери на уровне 0, а затем поднять их на 15 см с помощью инструмента Draft Move.
Разместим межкомнатные двери. Снова используйте предустановку «Простая дверь», сделайте двери из 1.00 м и 0,70 м шириной x 2,10 м высотой, с размером W1 0,1 м. При размещении убедитесь, что вы привязаны к правильной стене, чтобы они автоматически образовали дыру в этой стене. Если их сложно разместить правильно, вы можете разместить их в более удобном месте, например, в углу стены, а затем переместить их. «Дыра» сдвинется вместе.
«Дыра» сдвинется вместе.
Если по ошибке вы разместили окно не на той стене, это легко исправить: удалите окно из группы «Вычитание» основной стены в режиме редактирования, как мы видели выше, затем добавьте его в «Вычитание» сгруппируйте правильную стену тем же способом или просто с помощью инструмента Arch Remove.
Немного поработаем позже, все наши двери там:
Присмотревшись к виду фасада, я обнаружил еще одну ошибку: верх кирпичной стены не на 2,60 м, а на 17,5 см ниже, то есть на 2,425 м. К счастью, у окон, основанных на предустановках, есть возможность: вы можете изменять их общие размеры (ширину и высоту) в их свойствах. Так что давайте изменим их высоту на 2,425 — 0,15, то есть 2,275. Второе окно, поскольку оно является клоном первого, тоже адаптируется.Именно здесь проявляется истинное волшебство параметрического проектирования.
Теперь мы можем взглянуть на действительно интересное: как создавать собственные окна.
Создание собственных окон
Как я объяснил выше, объекты Arch Window создаются из 2D-макетов, состоящих из замкнутых элементов (проводов (полилиний), кругов, прямоугольников, чего угодно).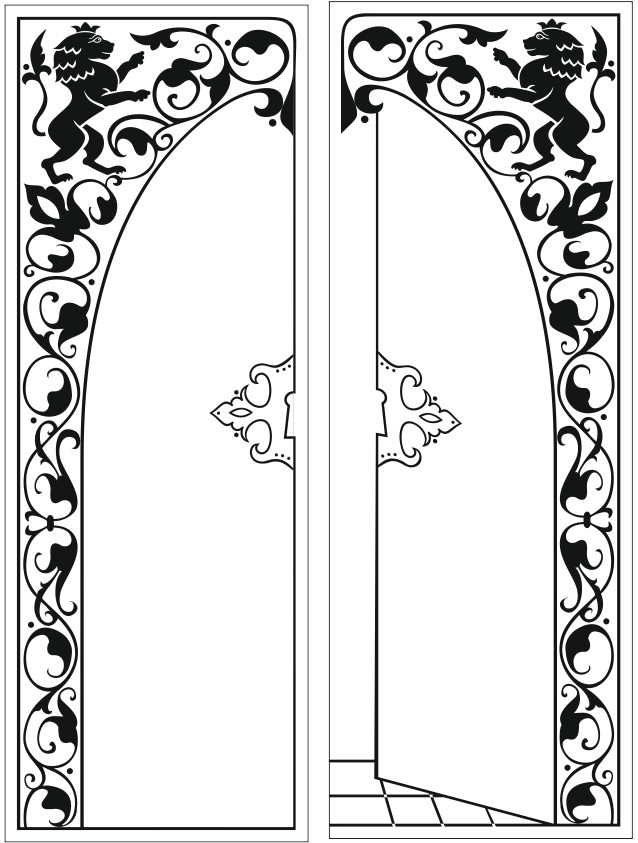 Поскольку объекты Draft не могут содержать более одного из этих элементов, предпочтительным инструментом для рисования макетов окон является Sketcher. К сожалению, с помощью эскиза невозможно выполнить привязку к внешним объектам, как с помощью верстака Draft, что было бы полезно здесь, поскольку наши фасады уже нарисованы.К счастью, существует инструмент для преобразования объектов чертежа в эскиз: инструмент уклона в эскиз.
Поскольку объекты Draft не могут содержать более одного из этих элементов, предпочтительным инструментом для рисования макетов окон является Sketcher. К сожалению, с помощью эскиза невозможно выполнить привязку к внешним объектам, как с помощью верстака Draft, что было бы полезно здесь, поскольку наши фасады уже нарисованы.К счастью, существует инструмент для преобразования объектов чертежа в эскиз: инструмент уклона в эскиз.
Итак, начнем с создания нашего первого макета окна. Я нарисовал его на фасаде, используя несколько прямоугольников: один для внешней линии и 4 для внутренних линий. Я остановился перед дверью, потому что, помните, у нашей двери уже есть рамка:
Затем выберите все прямоугольники и нажмите кнопку Draft To Sketch (и удалите прямоугольники, потому что этот инструмент не удаляет исходные объекты, если что-то пойдет не так).Затем, выделив новый эскиз, нажмите инструмент Arch Window:
Инструмент определит, что макет имеет один внешний провод и несколько внутренних проводов, и автоматически предложит вам конфигурацию по умолчанию: один кадр, полученный путем вычитания внутренних проводов из внешнего, вытянутый на 1 м.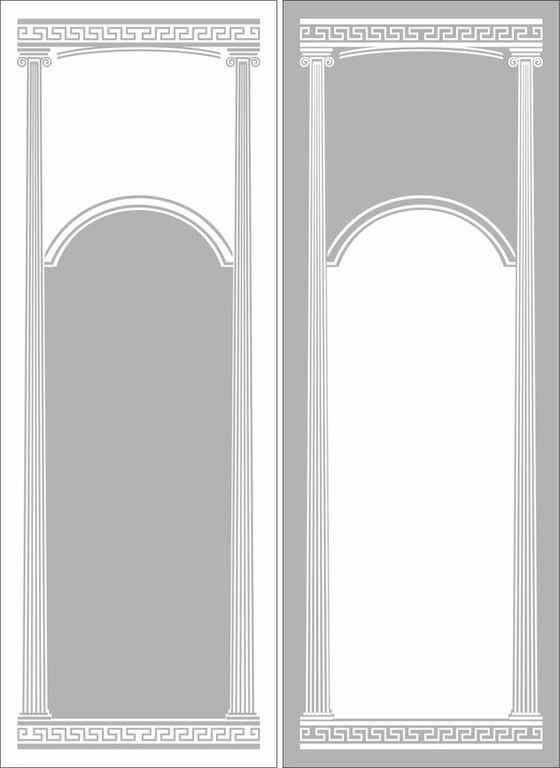 Давайте изменим это, войдя в режим редактирования окна, дважды щелкнув по нему в дереве:
Давайте изменим это, войдя в режим редактирования окна, дважды щелкнув по нему в дереве:
Вы увидите компонент «По умолчанию», который был автоматически создан инструментом «Окно», который использует 5 проводов (всегда вычитая другие из самого большого) и имеет значение вытягивания 1.Давайте изменим его значение выдавливания на 0,1, чтобы оно соответствовало тому, что мы использовали в дверях.
Затем давайте добавим 4 новые стеклянные панели, каждая из которых использует одну проволоку, и зададим им выдавливание 0,01 и смещение 0,05, чтобы они были помещены в середину рамки. Когда вы закончите, ваше окно будет выглядеть так:
Полагаю, теперь вы должны понять мощь этой системы: возможна любая комбинация рам и панелей любой формы. Если вы можете нарисовать его в 2D, он может существовать как полноценный действительный 3D-объект.
Теперь давайте нарисуем другие части, а затем вместе переместим все на свои места. Но сначала. нам нужно будет внести некоторые исправления в базовый 2D-чертеж, потому что некоторые линии явно отсутствуют там, где окна встречаются с лестницей. Мы можем исправить это, сместив линию лестницы на 2,5 см с помощью инструмента Draft Offset (конечно, с нажатой клавишей ALT, чтобы скопировать наши линии, а не перемещать их). Теперь мы можем нарисовать наш макет с помощью проводов, затем преобразовать их в эскиз, а затем сделать из него окно.
Мы можем исправить это, сместив линию лестницы на 2,5 см с помощью инструмента Draft Offset (конечно, с нажатой клавишей ALT, чтобы скопировать наши линии, а не перемещать их). Теперь мы можем нарисовать наш макет с помощью проводов, затем преобразовать их в эскиз, а затем сделать из него окно.
Проделав это пару раз (я разделил его на 4 части, но решать вам), у нас есть готовый фасад:
Теперь, как и раньше, просто нужно повернуть части и переместить их в правильное положение:
Последний недостающий кусок, есть сегмент стены, который не отображался на виде сверху, который нам нужно добавить.У нас есть несколько вариантов для этого: я решил нарисовать линию на плоскости земли, затем переместить ее на нужную высоту, а затем создать из нее стену. Затем нам также нужно выудить наш объем вычитания крыши (он должен остаться в последнем столбце), а затем вычесть его. Теперь эта сторона здания готова:
Готовы? Не совсем. Посмотрите на изображение выше, мы сделали наши двери с рамой 5 см, помните (это было по умолчанию из предустановки).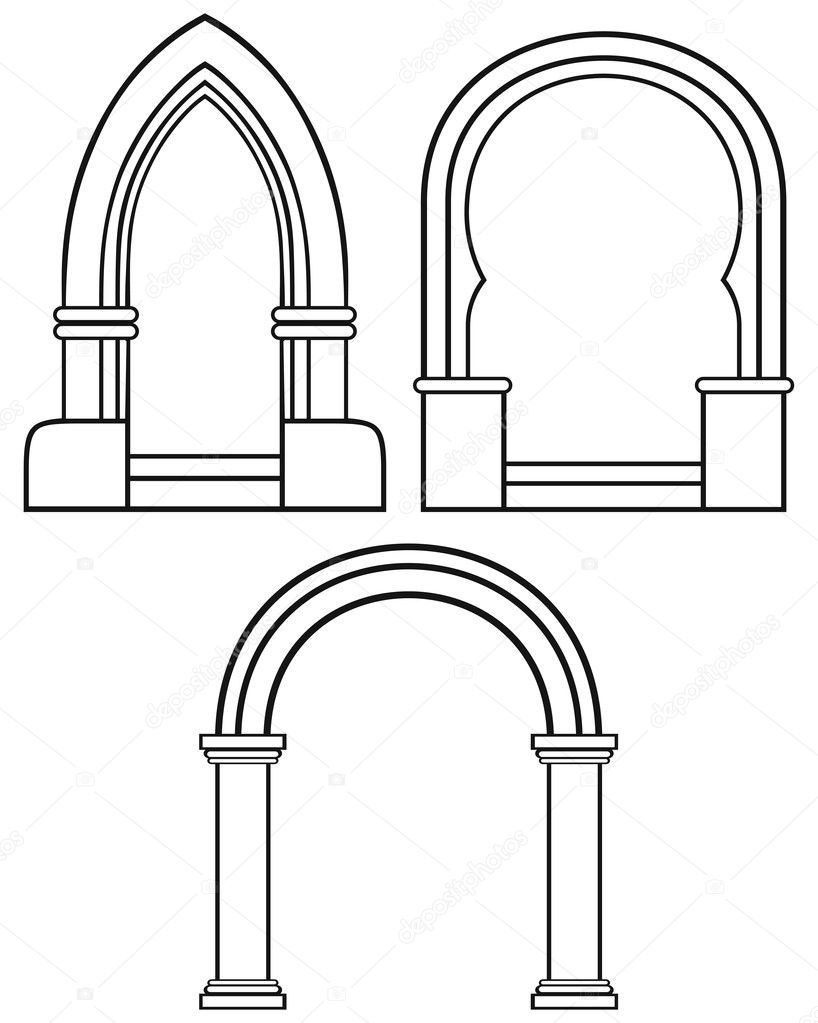 Но у других окон рамы 2,5 см. Это нужно исправить.
Но у других окон рамы 2,5 см. Это нужно исправить.
Окна редактирования
Мы уже видели, как создавать и обновлять компоненты окна через режим редактирования окна, но мы также можем редактировать базовый эскиз. Предустановленные окна не отличаются от пользовательских окон, инструмент Arch Window создает только базовый эскиз для вас. Выберите объект двери (оригинал, а не копию, помните, мы сделали клон) и разверните его в дереве. Вот наш набросок. Дважды щелкните его, чтобы войти в режим редактирования.
Sketcher Workbench — чрезвычайно мощный инструмент.В нем нет некоторых функций черновика, таких как привязка или работа с самолетами, но у него есть много других преимуществ. В FreeCAD вы будете часто использовать тот или иной в зависимости от необходимости. Самая важная особенность скетчера — это ограничения. Ограничения позволяют автоматически фиксировать положение одних элементов относительно других. Например, вы можете заставить сегмент всегда быть вертикальным или всегда находиться на определенном расстоянии от другого.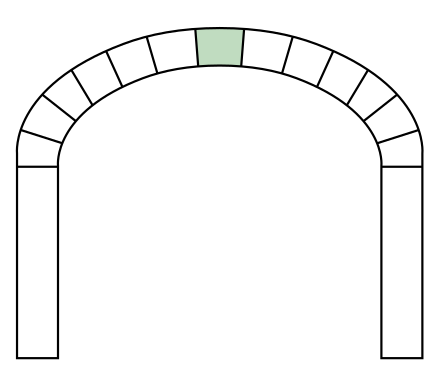
Когда мы редактируем наш эскиз двери, мы видим, что он сделан на полностью ограниченном эскизе:
Теперь все, что нам нужно сделать, это отредактировать расстояние 5 см между внешней линией и внутренней линией, дважды щелкнув их и изменив их значение на 2.5 см (помните, что в то время, когда я пишу это, блоки все еще не полностью функциональны). После нажатия кнопки «ОК» наша дверь (и ее клон) были обновлены.
Работа без поддержки 2D
До сих пор наша работа была относительно простой, потому что у нас были базовые 2D-чертежи, на которых основывалась наша работа. Но теперь мы должны сделать противоположный фасад и стеклянный атриум, и все становится еще сложнее: на противоположном чертеже фасада много неправильных вещей, он вообще не представляет атриум, и у нас просто нет чертежа для внутреннего стены атриума.Так что нам нужно будет придумать пару вещей самим. Обязательно посмотрите справочные изображения, чтобы понять, как все сделано. Или делай как хочешь!
Одна вещь, которую мы уже можем сделать: продублировать сложное окно лестницы с помощью инструмента Draft Move, потому что оно одинаково с обеих сторон:
Обратите внимание, что здесь я предпочел дублировать с помощью инструмента «Черновое перемещение» вместо использования клона, потому что в настоящее время клон не поддерживает разные цвета внутри объектов. Разница в том, что клон является копией окончательной формы исходного объекта, тогда как если вы копируете объект, вы создаете новый объект и придаете ему все те же свойства, что и исходный (следовательно, также его базовый эскиз и его определение компонентов окна, которые хранятся как свойства).
Разница в том, что клон является копией окончательной формы исходного объекта, тогда как если вы копируете объект, вы создаете новый объект и придаете ему все те же свойства, что и исходный (следовательно, также его базовый эскиз и его определение компонентов окна, которые хранятся как свойства).
Теперь мы должны атаковать части, которые нигде не нарисованы. Начнем со стеклянной стены между гостиной и атриумом. Его будет проще нарисовать на фасаде, потому что мы получим правильную высоту крыши. Когда вы находитесь в виде сверху, вы можете повернуть вид из меню Вид → Стандартные виды → Повернуть влево или вправо, пока не получите удобный вид для работы, например:
Обратите внимание, как на изображении выше я провел линию от модели к левой части, чтобы получить точную ширину окна.Затем я воспроизвел эту ширину на виде фасада и разделил ее на 4 части. Затем я построил одно основное окно и 4 дополнительных окна для раздвижных дверей. У эскиза иногда возникают проблемы с перекрытием проводов, поэтому я предпочел разделять их следующим образом:
После необходимых вращений все встало на свои места:
Нам еще нужен уголок.![]() Небольшой полезный трюк с инструментом Draft SelectPlane: если у вас выбрана грань при нажатии кнопки, рабочая плоскость совпадает с этой гранью (по крайней мере, ее положение, а если грань прямоугольная, она также пытается сопоставить ее оси).Это полезно для рисования 2D-объектов непосредственно на модели, например, здесь мы можем нарисовать прямоугольник, который будет выдавлен непосредственно в его правильном положении:
Небольшой полезный трюк с инструментом Draft SelectPlane: если у вас выбрана грань при нажатии кнопки, рабочая плоскость совпадает с этой гранью (по крайней мере, ее положение, а если грань прямоугольная, она также пытается сопоставить ее оси).Это полезно для рисования 2D-объектов непосредственно на модели, например, здесь мы можем нарисовать прямоугольник, который будет выдавлен непосредственно в его правильном положении:
Затем займемся двумя оставшимися частями. Один из них простой, это копия того, что находится на другой стороне, поэтому мы можем просто использовать 2D-рисунок:
Другой немного сложнее, глядя на изображения, мы видим, что он имеет много вертикальных разделов, как окна лестницы. Случайно (или очень удачный дизайн от Виланова Артигас) ширина нашего окна 4.50 м, точно так же, как окно лестницы, поэтому мы можем использовать то же деление: 15 частей по 30 см. Здесь я использовал инструмент Draft Array, чтобы скопировать две строки 15 раз и нарисовать прямоугольники поверх них:
Как только это будет сделано, мы можем создать наше окно тем же методом, который мы уже знаем. Еще один небольшой полезный трюк, если вы еще не нашли его сами: при редактировании окна, если вы меняете имя компонента, оно фактически создает его копию. Таким образом, чтобы создать 15 внутренних стеклянных панелей, вместо того, чтобы нажимать 15 раз кнопку «добавить» и заполнять 15 раз данные, вы можете просто продолжать редактировать одну и изменять ее имя и провод, она будет создавать копию каждый раз.
Еще один небольшой полезный трюк, если вы еще не нашли его сами: при редактировании окна, если вы меняете имя компонента, оно фактически создает его копию. Таким образом, чтобы создать 15 внутренних стеклянных панелей, вместо того, чтобы нажимать 15 раз кнопку «добавить» и заполнять 15 раз данные, вы можете просто продолжать редактировать одну и изменять ее имя и провод, она будет создавать копию каждый раз.
После поворота окна и его установки на место атриум готов:
Правки и исправления
Теперь, когда мы смотрим на нашу заднюю возвышенность и сравниваем ее с планом, мы видим, что есть некоторые отличия, которые необходимо исправить. А именно, окна спальни меньше, чем я думал, и нам нужно добавить еще несколько стен. Для этого нужно подрезать некоторые полы:
У нас, конечно, есть несколько способов сделать это, создание объема вычитания было бы простым способом, но это добавило бы ненужной сложности модели.Лучше отредактировать базовый провод каждого этажа. Здесь вступает в действие режим редактирования черновика. Развернув эти этажи в древовидной структуре и сделав видимыми их базовый провод, мы можем дважды щелкнуть по ним, чтобы перейти в режим редактирования. Там мы можем перемещать их точки, добавлять или удалять точки. Благодаря этому редактировать наши напольные плиты становится проще.
Здесь вступает в действие режим редактирования черновика. Развернув эти этажи в древовидной структуре и сделав видимыми их базовый провод, мы можем дважды щелкнуть по ним, чтобы перейти в режим редактирования. Там мы можем перемещать их точки, добавлять или удалять точки. Благодаря этому редактировать наши напольные плиты становится проще.
Еще немного попотев (человек, который делал эти рисунки, очевидно, стал изрядно ленивым, когда делал это последнее возвышение, многое нарисовано неправильно), мы, наконец, получили наш полный дом:
Обратите внимание на дымовую трубу, которая сделана из круга, который я использовал, чтобы сделать отверстие в блоке дымохода, который я выдавил, а затем преобразовал в трубку с помощью инструмента Part Offset.
Проблемы в объектах Иногда у созданного вами объекта могут быть проблемы. Например, объект, на котором он был основан, был удален, и поэтому объект не может пересчитать свою форму. Обычно они отображаются маленьким красным значком на значке и / или предупреждением в окне вывода. Универсального рецепта для решения этих проблем не существует, потому что они могут иметь разное происхождение. Но самый простой способ решить их — часто удалять их и, если вы не удаляли их базовые объекты, создавать их заново.
Универсального рецепта для решения этих проблем не существует, потому что они могут иметь разное происхождение. Но самый простой способ решить их — часто удалять их и, если вы не удаляли их базовые объекты, создавать их заново.
Выход
Теперь, после всей тяжелой работы, которую мы проделали, чтобы построить эту модель, приходит награда: что мы можем с ней сделать? По сути, это большое преимущество работы с BIM, все наши традиционные архитектурные потребности, такие как двухмерные чертежи (планы, разрезы и т. Д.), Визуализации и расчеты (ведомости объемов и т. Д.) Могут быть извлечены из модели. И, что еще лучше, восстанавливается каждый раз при изменении модели. Я покажу вам, как получить эти разные документы.
Препараты
Прежде чем приступить к экспорту, интересно сделать одно соображение: как вы видели, наша модель становится все более сложной, с множеством взаимосвязей между объектами. Это может затруднить последующие расчетные операции, такие как разрезание модели. Один из быстрых способов волшебным образом «значительно упростить» вашу модель — это убрать всю эту сложность, экспортируя ее в формат STEP. Этот формат сохранит всю вашу геометрию, но отбросит все взаимосвязи и параметрические конструкции, сохранив только окончательную форму.При повторном импорте этого файла STEP в FreeCAD вы получите модель, не имеющую отношения, и файл гораздо меньшего размера. Думайте об этом как о «выходном» файле, который вы можете в любое время восстановить из своего «главного» файла:
Один из быстрых способов волшебным образом «значительно упростить» вашу модель — это убрать всю эту сложность, экспортируя ее в формат STEP. Этот формат сохранит всю вашу геометрию, но отбросит все взаимосвязи и параметрические конструкции, сохранив только окончательную форму.При повторном импорте этого файла STEP в FreeCAD вы получите модель, не имеющую отношения, и файл гораздо меньшего размера. Думайте об этом как о «выходном» файле, который вы можете в любое время восстановить из своего «главного» файла:
Экспорт в IFC и другие приложения
Одна из фундаментальных вещей, необходимых при работе с BIM, — это возможность импортировать и экспортировать файлы IFC. В FreeCAD эта работа все еще продолжается. Формат IFC уже поддерживается, и импорт файлов IFC в FreeCAD уже довольно надежен.Однако экспорт все еще является экспериментальным и в настоящее время имеет множество ограничений. Однако дела идут лучше, и мы должны очень скоро получить надлежащий экспорт в IFC.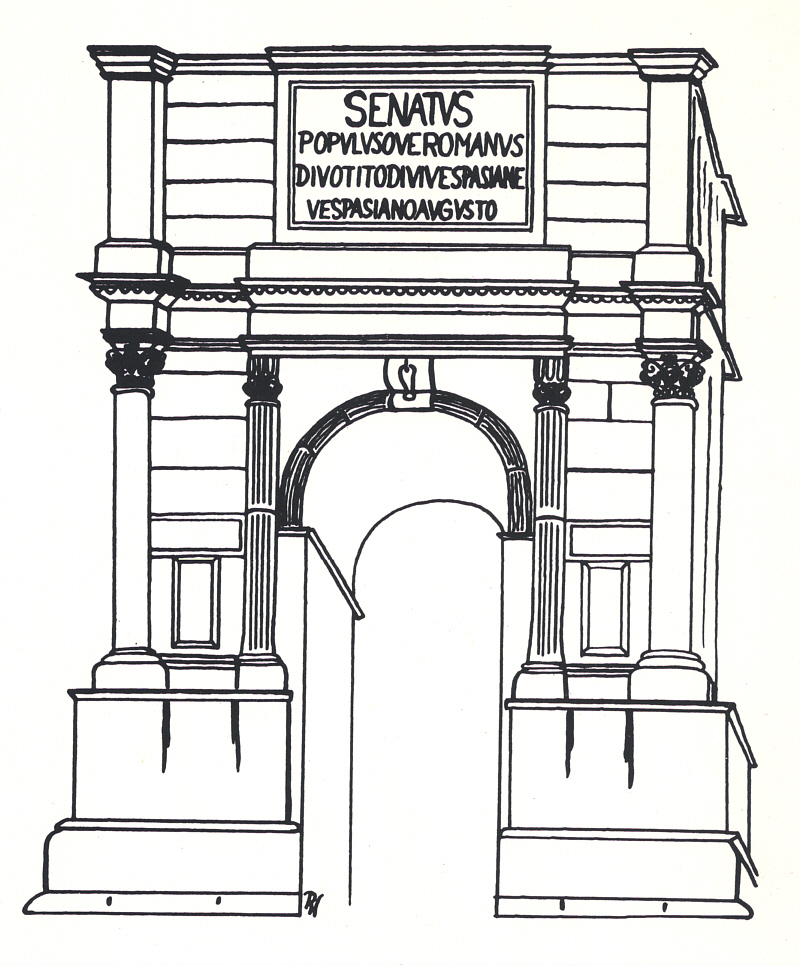
Экспорт IFC требует очень небольшой настройки после установки необходимых программных библиотек. Вам нужно только воссоздать структуру здания, которая требуется во всех файлах IFC, добавив в файл Arch Building, затем Arch Floor, а затем переместив в него все группы объектов, составляющих вашу модель. Убедитесь, что вы оставили свою вспомогательную геометрию (все 2D-элементы, которые мы рисовали), чтобы не сделать ваш файл IFC излишне тяжелым.
Еще одна вещь, которую нужно настроить, — это проверить свойство «Роль» структурных элементов. Поскольку IFC не имеет «универсального» структурного элемента, такого как FreeCAD, нам необходимо назначить им роли (столбец, балка и т. Д.), Чтобы экспортер знал, какой элемент создать в файле IFC.
В этом случае нам нужна вся наша архитектурная система, чтобы экспортер IFC мог знать, нужно ли экспортировать объект как стену или колонну, поэтому мы используем нашу «главную» модель, а не нашу «выходную» модель.
Как только это будет сделано, просто выберите свой строительный объект и выберите формат «Industry Foundation Classes». Экспорт в приложения, не поддерживающие BIM, такие как Sketchup, также прост, в вашем распоряжении несколько форматов экспорта, таких как Collada, STEP, IGES или OBJ.
Экспорт в приложения, не поддерживающие BIM, такие как Sketchup, также прост, в вашем распоряжении несколько форматов экспорта, таких как Collada, STEP, IGES или OBJ.
Рендеринг
FreeCAD также включает модуль визуализации Raytracing Workbench. Эта рабочая среда в настоящее время поддерживает два движка рендеринга, PovRay и LuxRender. Поскольку FreeCAD не предназначен для рендеринга изображений, возможности, которые предлагает инструмент Raytracing, несколько ограничены. Лучший способ сделать правильный рендеринг — это экспортировать модель в формат на основе сетки, такой как OBJ или STL, и открыть ее в приложении, более подходящем для рендеринга, например в блендере.Изображение ниже было визуализировано с помощью движка циклов блендера:
Но для быстрого рендеринга верстак Raytracing уже может неплохо справиться с тем преимуществом, что его очень легко настроить благодаря системе шаблонов. Это рендеринг нашей модели, полностью сделанный в FreeCAD, с помощью движка Luxrender, с использованием «внутреннего» шаблона.
Верстак Raytracing по-прежнему предлагает вам очень ограниченный контроль над материалами, но освещение и окружение определяются в шаблонах, поэтому их можно полностью настроить.
2D-чертежи
Безусловно, наиболее важным применением BIM является автоматическое создание 2D-чертежей. Это делается в FreeCAD с помощью инструмента Arch SectionPlane. Этот инструмент позволяет вам размещать объект плоскости сечения в 3D-виде, который можно ориентировать для создания планов, разрезов и фасадов. Плоскости сечения должны знать, какие объекты они должны учитывать, поэтому после того, как вы создали один, вы должны добавить к нему объекты с помощью инструмента Arch Add. Вы можете добавлять отдельные объекты, или, что удобнее, группу, этаж или все здание.Это al
Рисование арок — Программное обеспечение CAST
Чтобы нарисовать арки в wysiwyg , вы создаете поверхность, начиная с вершины арки и двигаясь против часовой стрелки.
В этой процедуре вы рисуете серию «точек построения», которые определяют форму арки, а затем используете точечную привязку для отслеживания поверхности, которая становится стенами арки.
1. В режиме САПР, на вкладке Каркас, щелкните Draw> Venue> Black Box .
2. Примите размер места по умолчанию и нажмите OK .
3. Щелкните кнопку Вид спереди.
4. Щелкните кнопку Point.
5. Введите -10, -15,0 , а затем нажмите Введите .
Примечание: Эта процедура создает точки построения в очень определенных местах; однако при желании арку всегда можно переместить позже.
6. Повторите шаги 4 и 5, чтобы продолжить создание точек построения таким образом, вводя следующие значения для каждой последующей точки:
- -10, -15,22
- 14, -15,22
- 14, -15,0
- 10, -15,0
- 10, -15,8
- 8, -15,14
- 6, -15,16
- 2, -15,18
- -2, -15,16
- -4, -15,14
- -6, -15,8
- -6, -15,0
Когда вы закончите, ваш рисунок должен выглядеть примерно так:
7. Нажмите кнопку Point Snap, чтобы включить точечную привязку.
Нажмите кнопку Point Snap, чтобы включить точечную привязку.
Примечание: Убедитесь, что никакие другие привязки не включены.
8. Щелкните инструмент Поверхность.
9. Щелкните точку в верхней части арки, чтобы начать рисование поверхности, а затем продолжайте щелкать каждую последующую точку против часовой стрелки, пока не вернетесь в первую точку, как показано на следующем рисунке. :
10. Когда вы закончите рисовать поверхность, щелкните правой кнопкой мыши последнюю точку и выберите Finish Surface .
11. Удалите все точки построения.
Совет: Чтобы выбрать каждую точку построения, не выбирая поверхность, нарисуйте рамку выбора вокруг каждой точки от слева направо . Это выбирает точку, но не поверхность.
12. Чтобы придать вашей арке некоторую толщину, щелкните по ней, чтобы выбрать ее, а затем щелкните правой кнопкой мыши и выберите Инструменты> Вытягивание> Поверхности в твердые тела .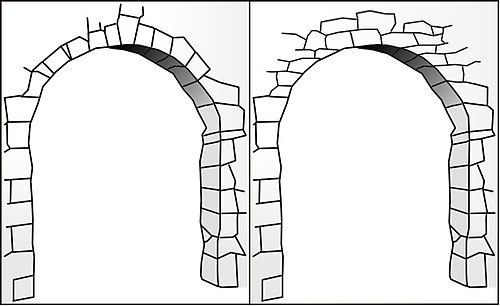
13. Введите 2 ’ (или любой другой толщины), а затем нажмите OK .Ваша арка в изометрии должна выглядеть примерно так:
14. Чтобы добавить текстуру арке, необходимо сначала разбить ее на отдельные поверхности. Щелкните по нему, чтобы выбрать его, а затем щелкните правой кнопкой мыши и выберите Инструменты > Разбить> Твердые тела на грани .
15. Поскольку арка теперь разбита на несколько поверхностей, вам нужно будет выбрать все поверхности при наложении текстуры. Щелкните кнопку Просмотр в плане.
16. Нарисуйте рамку выделения вокруг арки слева направо, чтобы выбрать все поверхности сразу.
17. В меню «Правка» выберите Свойства объекта .
18. Щелкните вкладку Внешний вид.
19. В разделе «Элементы» щелкните Поверхность .
20. На правой панели щелкните Использовать текстуру из библиотеки .
21. В окне выбора текстуры дважды щелкните Текстуры> Архитектура , а затем выделите Bricks 005 (или любую другую текстуру, которую вы хотите).
22. Щелкните Выберите .
23. Когда вы применили текстуру ко всем поверхностям, арка должна выглядеть примерно так:
Архитектурный чертеж | ARCH-student.com
Кабинка офисная деревянная на 6 человек
Услуги архитектурного моделирования BIM в Катаре, 4D, 5D BIM Services
Как виртуальная реальность формирует будущее BIM
Архитектурное BIM-моделирование здания больницы
Причины, по которым архитектурное 3D-моделирование важно для строительной отрасли
Чертеж столярного цеха таможенного шкафа
Как нарисовать простой дом — Урок по быстрой перспективе
Как нарисовать дом с трех точек зрения
Как нарисовать свет в акварельном городском пейзаже
Учебное пособие — Ручная визуализация, Архитектура, Chicago Front
Архитектурный эскиз или Как рисовать как я
Как рисовать архитектуру (масштабирование и детали) — Трехкрестный квадратный рисунок скорости
Как сделать план этажа в Excel: Советы по Microsoft Excel
ЭСКИЗ ИНТЕРЬЕРА: ИСПОЛЬЗОВАНИЕ SKETCHBOOK PRO С CINTIQ
АРХИТЕКТУРА В SKETCHBOOK PRO С ИСПОЛЬЗОВАНИЕМ CINTIQ
Тайбэй, Тайвань — Рисование в перспективе — Speed-sketch-Street Market
Тайбэй — Рисование в перспективе — Тайваньский скоростной эскиз
1 точка перспективы улица Малакки Красные стены акварелью
Как нарисовать С-образную кривую — Изогнутые линии Техника рисования
Как рисовать быстрее с помощью контурных линий — Создание эскизов для начинающих
✅ Арка шлюза — Данные, фото и планы
Некоторые части этой статьи были переведены с помощью системы переводов Google.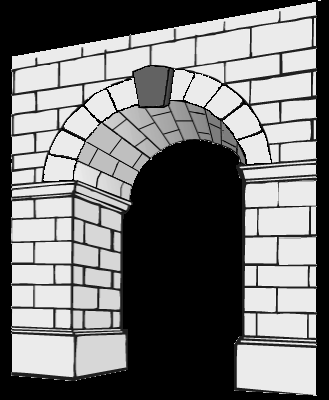 Мы понимаем, что качество этого перевода невысокое, и работаем над тем, чтобы заменить его высококачественным переводом, выполненным человеком.
Мы понимаем, что качество этого перевода невысокое, и работаем над тем, чтобы заменить его высококачественным переводом, выполненным человеком.
Введение
После Второй мировой войны событие, остановившее строительство Мемориала в честь Томаса Джефферсона, третьего президента США, задумало архитектурный конкурс на лучший проект памятника, символизирующий роль Сан-Луиса как ворот. на запад.
видное жюри архитекторов, директор Музея Филадельфии, декан архитектуры Массачусетского технологического института, Луи Лабом и Художественный музей Чарльза Нагеля из Санкт-Петербурга.Луи был создан.
В конкурсе, проводившемся в период с 1947 по 1948 год на разработку национального мемориала расширения Джефферсона, победил Ээро Сааринен, финско-американский архитектор, спроектировавший аэропорт Даллес недалеко от Вашингтона, округ Колумбия, технический центр General Motors недалеко от Детройта, знаменитый футуристический терминал TWA. в аэропорту Джона Ф. Кеннеди из Нью-Йорка, превзойдя 172 оставшихся проекта, включая его отца Элиэля Сааринена, известного и уважаемого, с его дизайном дуги высотой 192 метра.
Хотя большая часть строительства велась в нескольких сотнях метров от земли, никто не пострадал. Мало того, что проект был завершен с высокими показателями безопасности, но также был завершен вовремя и, что, возможно, что более важно, в рамках бюджета. Это произошло благодаря координации и сотрудничеству сотен рабочих.
Расположение
Старый западный берег реки Миссисипи в Сент-Луисе, США, был выбран в 1935 году в качестве места для установки памятника.Город купил участок площадью около 60 гектаров, и все здания были снесены с целью развития Мемориала национального расширения Джефферсона, основным компонентом которого будет арка Ворот. С началом Великой Отечественной войны строительство Мемориала остановилось.
Работы по сносу и очистке территории начались 9 октября 1939 года, но строительство Мемориала было завершено только в 60-х годах.
Исторический мост Идс, первая конструкция трубчатого стального моста, построенная в 1874 году, образует северную границу Мемориала. На южной границе находится мост, спроектированный Sverdrup and Parcel, первый в США мост с ортотропной конструкцией.
На южной границе находится мост, спроектированный Sverdrup and Parcel, первый в США мост с ортотропной конструкцией.
Концепт
Арка Ворот — это памятник, посвященный расширению Соединенных Штатов на запад в девятнадцатом веке, но также служивший для создания рабочих мест в 60-х годах.
Одной из причин, по которой судьи конкурса поддержали дизайн большой арки, было то, что она была совместима с историческим Старым зданием суда в Санкт-Петербурге.Louis Riverfront, расположенный через две главные улицы до западной дуги. Они отметили, что дизайн Сааринена «по самой своей форме напоминает купол Дворца правосудия», который выровнен по дуге восток-запад.
Арка — самый высокий рукотворный памятник в США, 192 м до вершины и второй по высоте памятник в мире после Эйфелевой башни.
The Gateway Arch применительно к окружающей среде заимствует концепцию моста Идс с использованием стальных труб и использует новую концепцию анализа напряжений и структурного проектирования Sverdrup and Parcel с использованием стальных пластин и балок.
Помещения
Мемориал включает, помимо Арки, подземный центр для посетителей, расположенный прямо под ним. В центре находится Музей расширения на запад, в котором рассказывается история открытия на Запад в 1800-х годах, а также есть театры с показом фильмов на эту тему и о строительстве арки.
Доступ
Доступ к арке осуществляется со станции метро B. Hartzog, Jr. Visitor Centre, расположенной прямо под ней. Посетители доставляются из вестибюля на смотровую площадку в верхней части арки пассажирским поездом вместимостью 40 человек, состоящим из 8 капсул, каждая из которых может перевозить 5 человек.При скорости 104 метра в час поездка занимает 10 минут туда и обратно.
Платформа
Смотровая площадка 19,81 × 2,13 м закрыта стеклянными окнами, из которых открываются виды на восток и запад. Существует также обычное обслуживание лифта на каждой ноге до лестницы 113.38my 1076 с каждой стороны со ступенями от основания до вершины арки.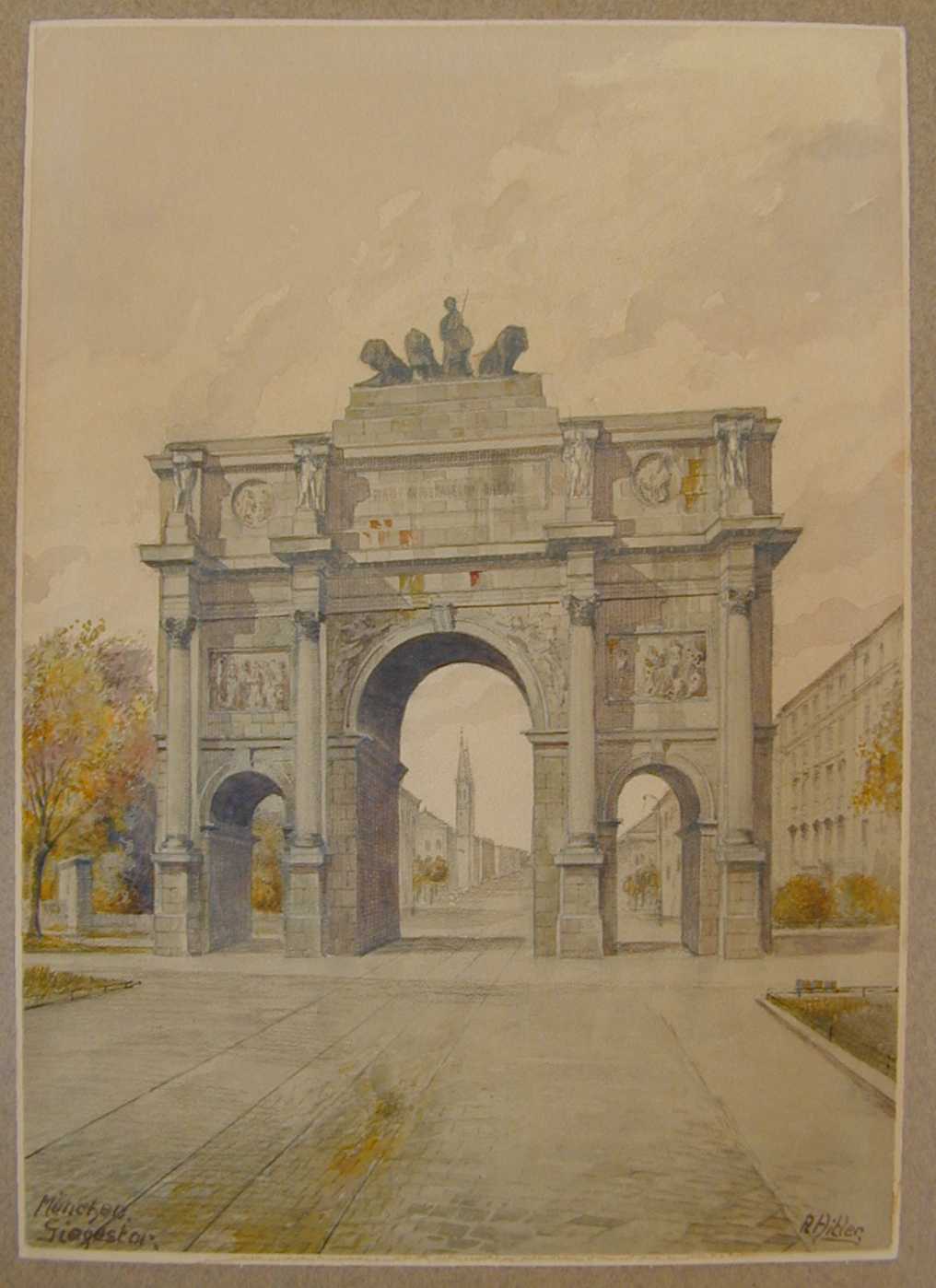 Лифты и лестницы предназначены для аварийного использования и технического обслуживания.
Лифты и лестницы предназначены для аварийного использования и технического обслуживания.
Структура
Граненые поверхности Arco из нержавеющей стали простираются на 192 м между внешними сторонами его треугольных опор на уровне земли, а его верх поднимается на 192 м.Структура имеет форму перевернутой цепной линии.
С его 192-метровой аркой форма арки создается равносторонними стальными треугольниками, сложенными один на другой, становясь все меньше по мере приближения к вершине. Конструкция допускает наличие треугольников внутри дугового промежутка, что помогает не только с весом конструкции, но также позволяет устанавливать в ней трамвайную систему.
Ножки
Фотография файла
Каждый катет представляет собой равносторонний треугольник со сторонами по 16.46 м над уровнем земли, снижаясь до 5,18 м наверху. Ножки имеют двойные стальные стенки, расстояние между которыми составляет 0,91 см на уровне земли и 0,18 см выше 122 м. На отметке 91,5 м пространство между стенами залито железобетоном. Кроме того, используется стальная арматура.
На отметке 91,5 м пространство между стенами залито железобетоном. Кроме того, используется стальная арматура.
Для построения опор из треугольных секций двойные стены арки накладывались одна на другую и затем сваривались изнутри и снаружи. Секции были высотой от 3,66 м до 2,44 м у основания для двух секций трапециевидной формы. Сложный инженерный проект и конструкция полностью скрыты от глаз, нет реального каркаса конструкции.Их внутренняя и внешняя стальные оболочки соединены в композитную структуру, которая придает им прочность и постоянство.
Все, что вы можете видеть, — это внешняя обшивка из блестящей нержавеющей стали, покрывающая внутреннюю обшивку из углеродистой стали, которая вместе выдерживает гравитационные нагрузки и ветер с уровня земли.
Фонды
Предварительно напряженный
Каждая группа натяжных стержней требовала аккуратного позиционирования, чтобы изгибаться в двух направлениях, чтобы приспособиться к кривизне дуги по мере сужения поперечного сечения. Установив стальную конструкцию, мы приступили к бетонированию ящиков по 1,52 м каждый. Стержни подвергаются последующему натяжению после достижения бетона 3,4474e + 7 (паскаль) силы 2,7579e + 7, обычно через 7-10 дней.
Установив стальную конструкцию, мы приступили к бетонированию ящиков по 1,52 м каждый. Стержни подвергаются последующему натяжению после достижения бетона 3,4474e + 7 (паскаль) силы 2,7579e + 7, обычно через 7-10 дней.
Глубина
Железобетонный фундамент опускается на глубину 18,28 м и простирается на 9,14 м в скальной породе, что в значительной степени способствует структурной прочности дуги. Инженеры-конструкторы Severud, Elstad, Krueger & Associates сообщают, что при ветровой нагрузке 150 км / ч отклонение изгиба вершины на 46 см только с востока на запад.Их опоры ориентированы по линии север-юг.
Чтобы подготовить место для основания Арк, информационного центра и музея, было выкопано 8 495 м3 земли и камня. Стальные стержни из сплава или арматуры, натянутые по 252 шт. В каждой опоре, на 16 м опускаются ниже вершины основания, чтобы закрепить конструкцию и закрепить ее форму основания. На уровне земли только два внешних угла каждого треугольного основания предварительно напряжены двумя группами стальных стержней 63.![]()
Сборка
На рабочем месте, краны, оснащенные траверсы размещены трубчатые сэндвич-панели вертикально в зоне хранения специально построенном.Раньше стороны треугольных секций собирались на заводе и отправлялись на площадку как три стороны треугольника. Сборка этих секций в нужном месте требует чрезвычайно тщательного контроля за размещением и сваркой углов, но любая дополнительная предварительная сборка в мастерской была невозможна, потому что полученные секции были бы слишком большими для отправки.
. Треугольные секции для самых высоких позиций в дуге имели меньшие размеры и могут быть изготовлены и отправлены в виде трех частей в форме изогнутой ноги, каждая с короткой стороной и длинной стороной, таким образом, соединительные уголки могут быть выполнены в рабочих мастерских для полевых команд. простая и быстрая сварка.
Сварные швы треугольных секций необходимы для установки некоторой деформации, вызванной сжатием, вызванной высокой температурой пайки, но позже их принудительно устанавливают для сварки ножек, что приводит к небольшому короблению поверхности из нержавеющей стали.
Внутренние объекты, в том числе сборные стальные лестницы, пути для конвейерного пассажирского поезда, инженерные трубы и электропроводка, были размещены на каждой опоре арки, как от нижнего входа, так и сверху, в зависимости от уровня этапа строительства.
Ножки или стойки
Путь, которым была построена арка, начинался с основания каждой стороны, а затем прокладывался вверх, пока две стороны не могли встретиться посередине, в самой высокой точке дуги. Инженеры должны были быть очень точными в размещении каждой базы, очевидно, инженерные допуски были менее 1/64 дюйма или две колонны не были выровнены должным образом.
Обе колонны выполняли роль независимых консолей до завершения строительства и одновременно поднимались без строительных лесов.Первые треугольные секции высотой 22 метра обрабатывались гусеничными кранами, работающими с земли. Выше этой высоты две буровые вышки, каждая из которых весила 100 тонн, использовалась для подъема на высоту 3,66 м остальных секций массой 50 тонн.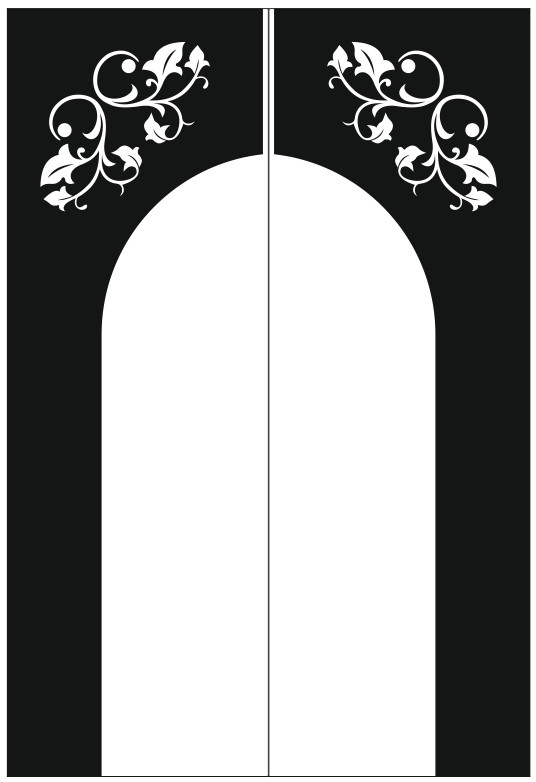
Материалы
Ээро Сааринен разработал конструкцию арки из нержавеющей стали и проконсультировался с инженером Фредом Северудом о ее жизнеспособности с точки зрения проектирования конструкций, что еще раз продемонстрировало необходимость объединить навыки более чем одной дисциплины для создания проекта такого масштаба. .
Арка сделана из углеродистой стали и бетона для прочности и покрыта обшивкой из нержавеющей стали снизу.
В поперечном сечении каждая полка арки представляет собой двойную стену равностороннего треугольника с зазором шириной 12,19 м в основании, сужающимся до 4,57 м в верхней части. 142 секции стальных треугольников необходимы для завершения конструкции.
Фотография файла
Внутренняя обшивка выполнена из углеродистой стали А-7 толщиной 0,38 см, за исключением углов, где они увеличены по толщине для обеспечения большей жесткости.Наружная поверхность состоит из 900 тонн полированных панелей из нержавеющей стали толщиной 0,62 см, которые варьируются в размерах от 1,83 x 5,49 м до 1,83 x 165 см.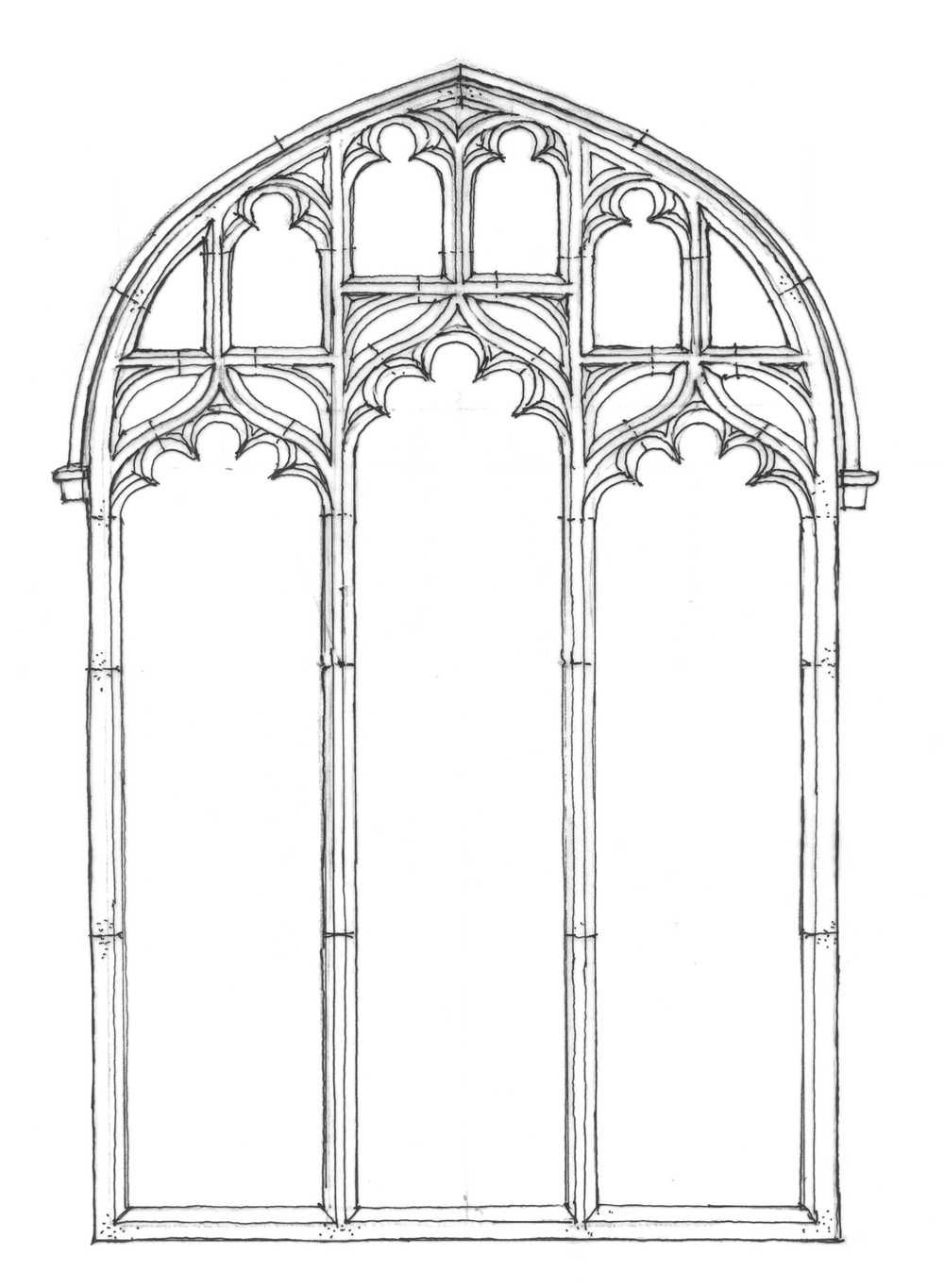 Наружные и внутренние стены сделаны в секциях на подошвах компании Pittsburgh-Des Moines Steel, арки производителей стали и сборщиков.
Наружные и внутренние стены сделаны в секциях на подошвах компании Pittsburgh-Des Moines Steel, арки производителей стали и сборщиков.
С верхней части дуги композитной короны секции стенки все прямые сжимающие нагрузки воспринимаются внешней обшивкой из нержавеющей стали и обшивкой из углеродистой стали внутри. Вертикальные стальные диафрагмы, расположенные в центре каждые 0.60 см, соединяющие две обшивки и служащие усилением для предотвращения коробления внутренней обшивки. Стальные уголки, расположенные посередине между каждой диафрагмой, укрепляют внешнюю оболочку. Крепления арматуры из углеродистой стали к наружной обшивке выполнялись точечной сваркой.
Все секции арки были отправлены баржей в Сент-Луис. Секции многослойной стенки размещены одна напротив другой, обращены к сторонам из нержавеющей стали, и закреплены приваренными к ним стальными стержнями. Стойки были тщательно прикрыты для транспортировки дерева и неопрена.
M Arch I — Йельская архитектура
Поступающие студенты с предполагаемым образованием в области гуманитарных наук должны следовать учебной программе, в которой их творческие способности стимулируются посредством последовательности упражнений по решению проблем, включающих базовое и архитектурное проектирование, строительные технологии, рисование от руки и с помощью компьютера, а также введение в методологии проектирования, а также курсы по теории архитектуры и планированию, дизайну и развитию городского ландшафта.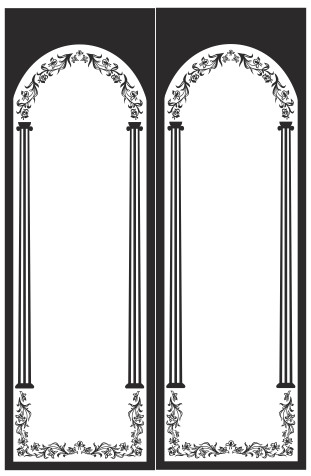 Проблемы архитектурного проектирования в первый год начинаются в осеннем семестре в ограниченном масштабе, а к весеннему семестру переходят к исследованию жилища. В течение весеннего семестра первого года и до середины июня осуществляется проект общественного строительства, который дает возможность спроектировать доступный дом, а также опыт проведения проекта через процесс строительства, когда класс строит последний дизайн. Осенний семестр второго года занимается проектированием общественного здания, а весенний семестр второго года посвящен урбанизму.Во время осенних и весенних семестров третьего курса студенты, благодаря системе лотереи, могут выбирать из множества передовых дизайнерских студий, многие из которых возглавляются ведущими практикующими специалистами и теоретиками. Студенты могут, при желании, продолжить свою работу еще на один семестр, пройдя курс продвинутого уровня и / или факультативные курсы. В течение трехлетней учебной программы требуется ряд дополнительных курсов. Обязательные курсы по дизайну и визуализации, технологии и практике, истории и теории, урбанистике и визуальным исследованиям поддерживают студии.
Проблемы архитектурного проектирования в первый год начинаются в осеннем семестре в ограниченном масштабе, а к весеннему семестру переходят к исследованию жилища. В течение весеннего семестра первого года и до середины июня осуществляется проект общественного строительства, который дает возможность спроектировать доступный дом, а также опыт проведения проекта через процесс строительства, когда класс строит последний дизайн. Осенний семестр второго года занимается проектированием общественного здания, а весенний семестр второго года посвящен урбанизму.Во время осенних и весенних семестров третьего курса студенты, благодаря системе лотереи, могут выбирать из множества передовых дизайнерских студий, многие из которых возглавляются ведущими практикующими специалистами и теоретиками. Студенты могут, при желании, продолжить свою работу еще на один семестр, пройдя курс продвинутого уровня и / или факультативные курсы. В течение трехлетней учебной программы требуется ряд дополнительных курсов. Обязательные курсы по дизайну и визуализации, технологии и практике, истории и теории, урбанистике и визуальным исследованиям поддерживают студии.
В рамках определенных обязательных распределений кредитов студентам предлагается изучить варианты курсов по выбору. Курсы, относящиеся к широким категориям дизайна и визуализации, технологий и практики, истории и теории, урбанизма и ландшафта, поддерживают и дополняют основные предложения студий. Курсы, предлагаемые другими школами и факультетами Университета, могут быть приняты за кредит. Основное внимание в программе уделяется архитектурному дизайну и принятию решений.
.


 Над этим работают как разработчики FreeCAD, так и IfcOpenShell, и в будущем мы можем ожидать полноценную поддержку IFC.
Над этим работают как разработчики FreeCAD, так и IfcOpenShell, и в будущем мы можем ожидать полноценную поддержку IFC.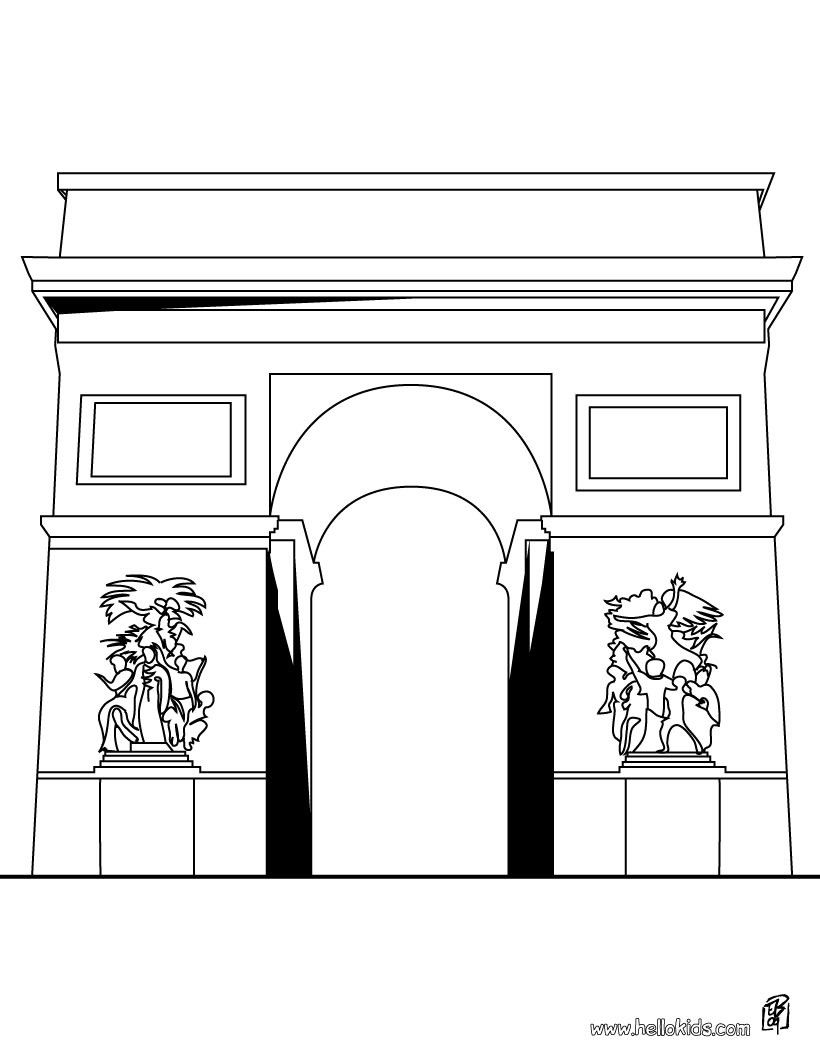 Но на данный момент реализация не завершена, и верстак Arch все еще не поддерживает их. Вы должны считать это «без единицы».
Но на данный момент реализация не завершена, и верстак Arch все еще не поддерживает их. Вы должны считать это «без единицы».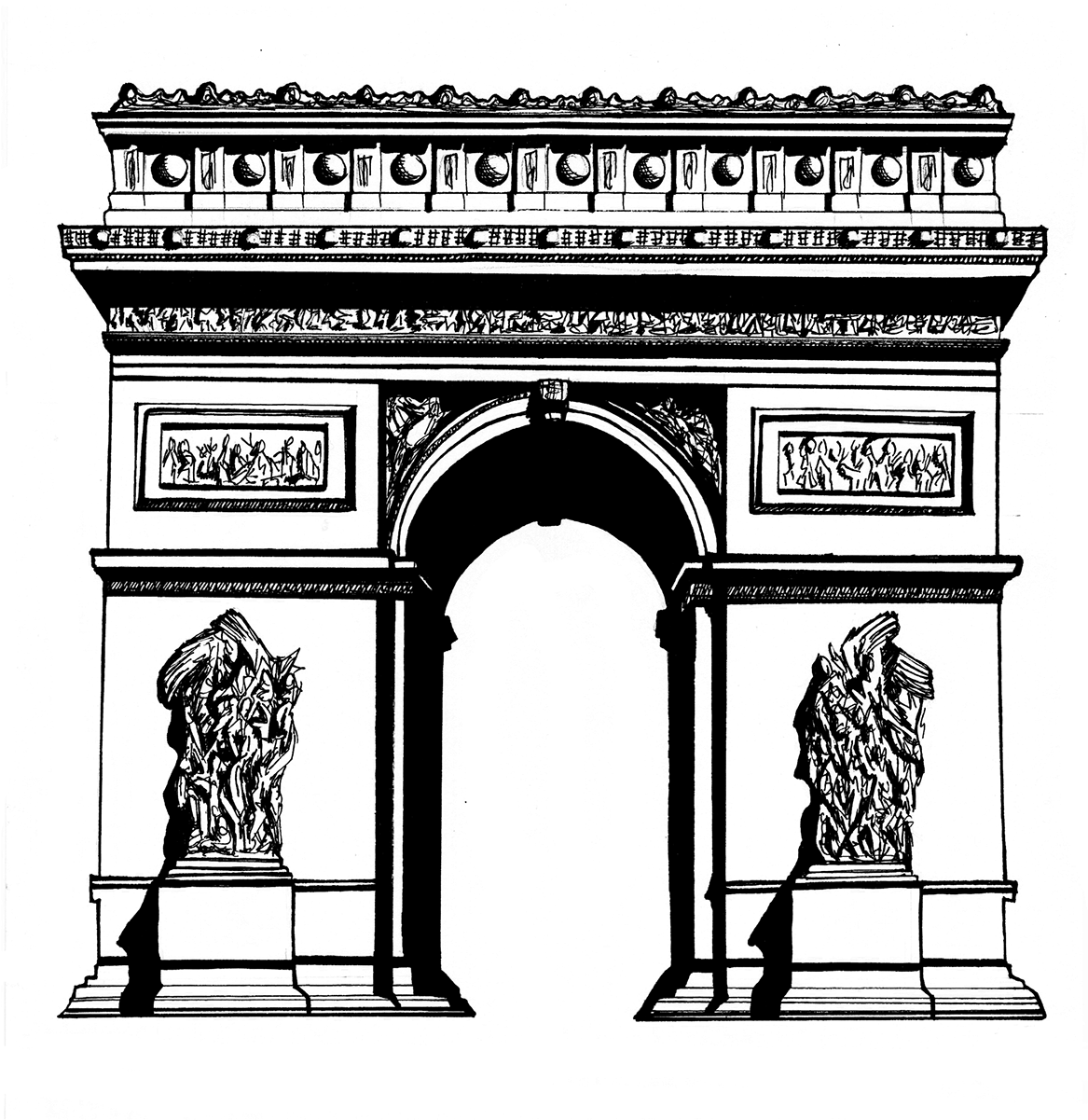 Я описал это в этой статье в своем блоге. Если вы хотите правильно и точно моделировать (чистые, сплошные, не состоящие из множества элементов сетки), этот рабочий процесс даст вам такой же уровень производительности и точности, как и другие.
Я описал это в этой статье в своем блоге. Если вы хотите правильно и точно моделировать (чистые, сплошные, не состоящие из множества элементов сетки), этот рабочий процесс даст вам такой же уровень производительности и точности, как и другие.